12.2. Lesson: Outils GRASS¶
Dans cette leçon, nous vous présenterons une sélection d’outils afin de vous donner une idée des potentialités de GRASS.
12.2.1.  Follow Along: Paramétrer les couleurs des rasters¶
Follow Along: Paramétrer les couleurs des rasters¶
Ouvrez la fenêtre Outils GRASS.
Cherchez le module r.colors.table dans le champ Filtre de l’onglet Liste des Modules.
Ouvrez l’outil et paramétrez-le de la manière suivante:
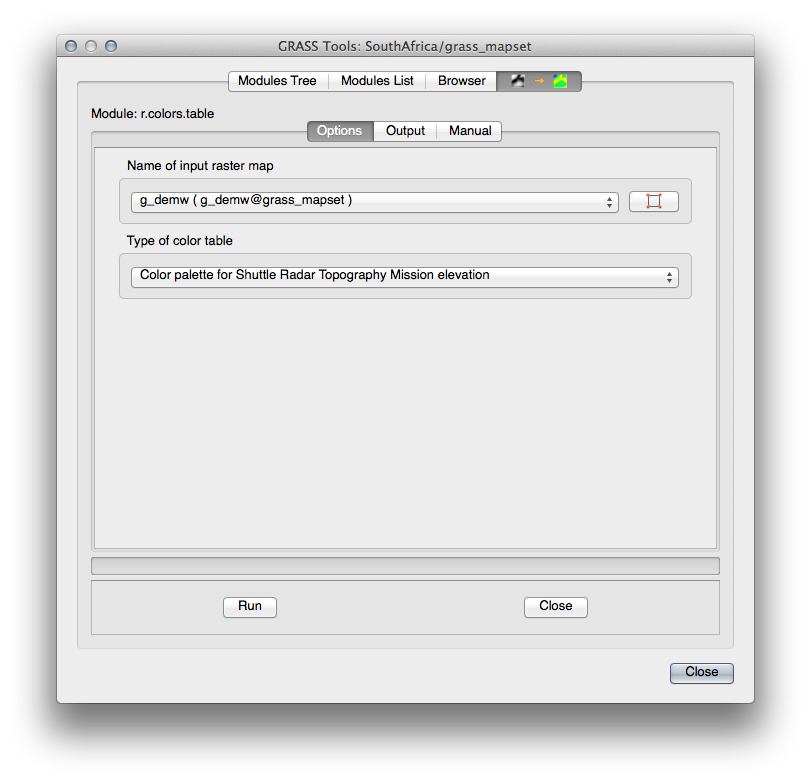
Quand vous lancez cet outil, il va recolorer le raster :
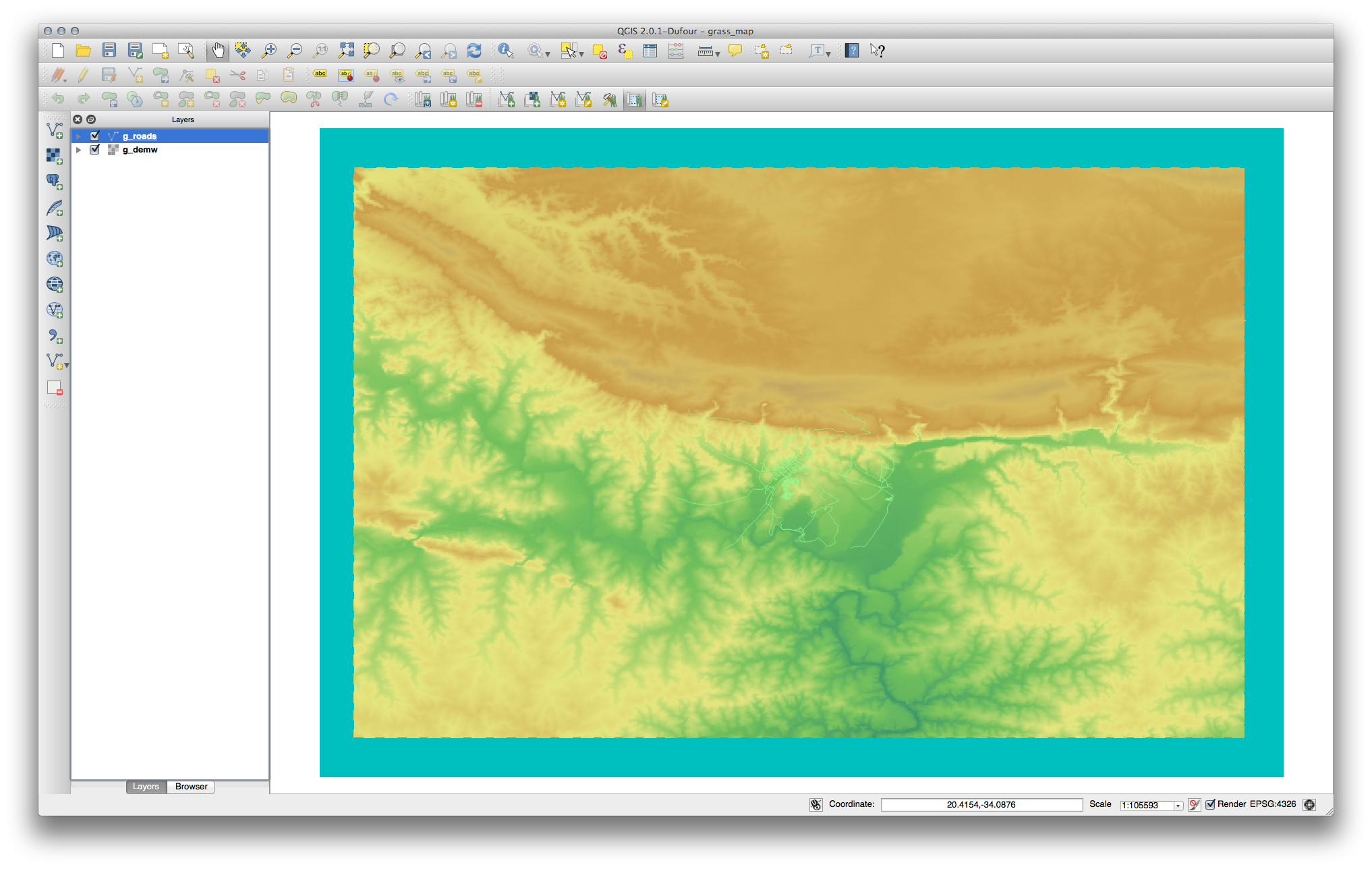
12.2.2.  Follow Along: Visualiser des données en 3D¶
Follow Along: Visualiser des données en 3D¶
GRASS vous permet d’utiliser un MEN pour visualiser vos données en trois dimensions. L’outil que vous allez utiliser travaillera sur la Région GRASS qui, pour le moment, est paramétrée sur l’emprise totale de l’Afrique du Sud comme configuré précédemment.
Lorsque cet outil est activé, votre curseur se transformera en croix lorsque vous survolerez le canevas de carte QGIS.
A l’aide de cet outil, dessinez un rectangle autour des limites du raster GRASS.
Lorsque vous avez terminé, cliquez sur OK dans la boîte de dialogue Paramètres de la Région GRASS.
Cherchez l’outil nviz:
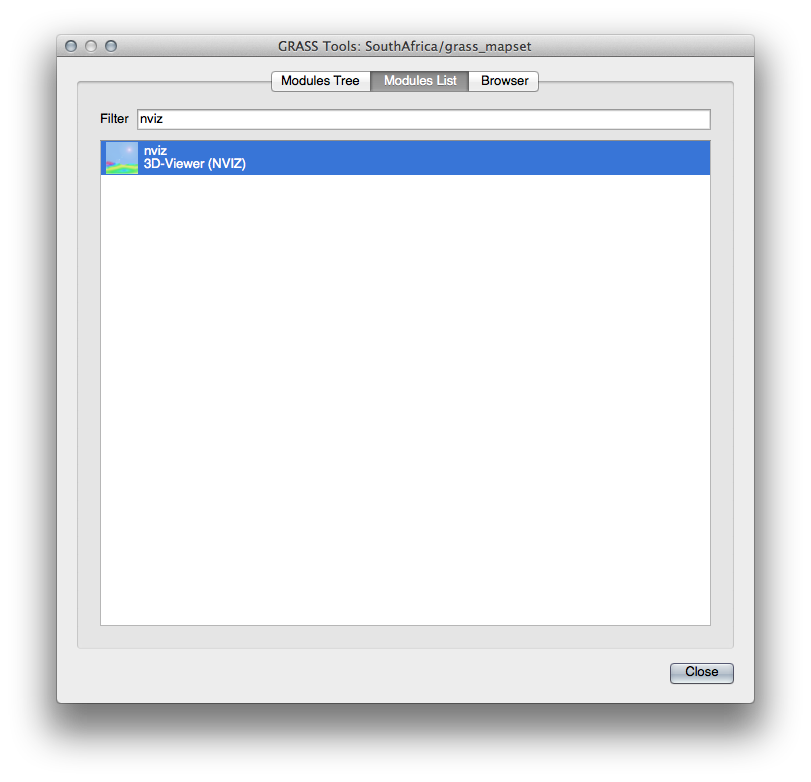
Configurez-le comme ce qui est montré :
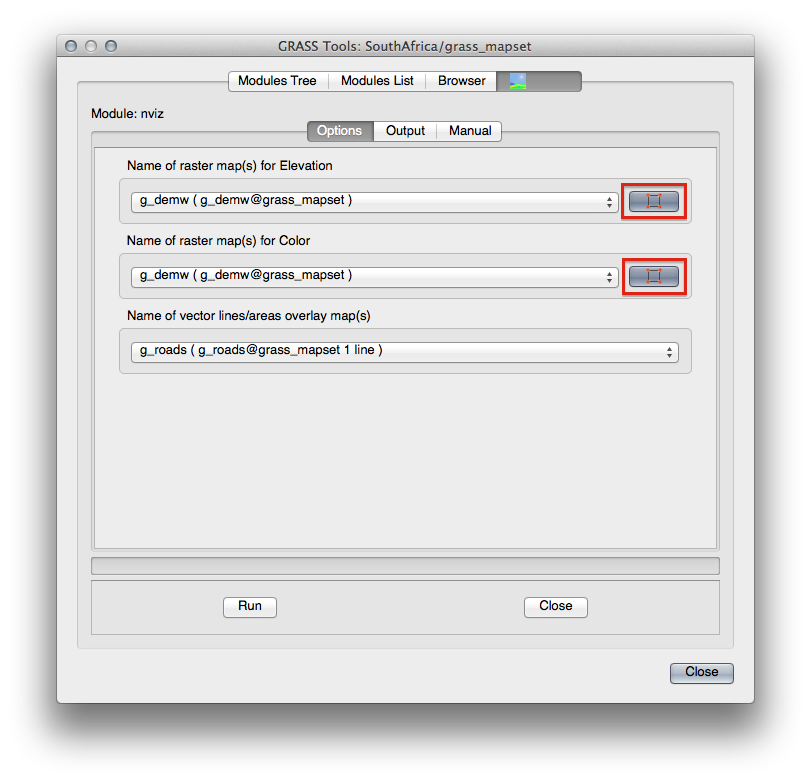
Souvenez-vous d’activer les boutons Utiliser la région de cette carte à la droite des menus déroulants des deux rasters. Cela permettra à NVIZ de configurer correctement la résolution des rasters.
Cliquer sur le bouton Run.
NVIZ créera un environnement 3D en utilisant le raster et le vecteur utilisés. Cette opération peut prendre du temps, en fonction de la puissance de votre machine. Lorsque les calculs sont terminés, vous pouvez visualiser la carte rendue en 3D dans une nouvelle fenêtre:
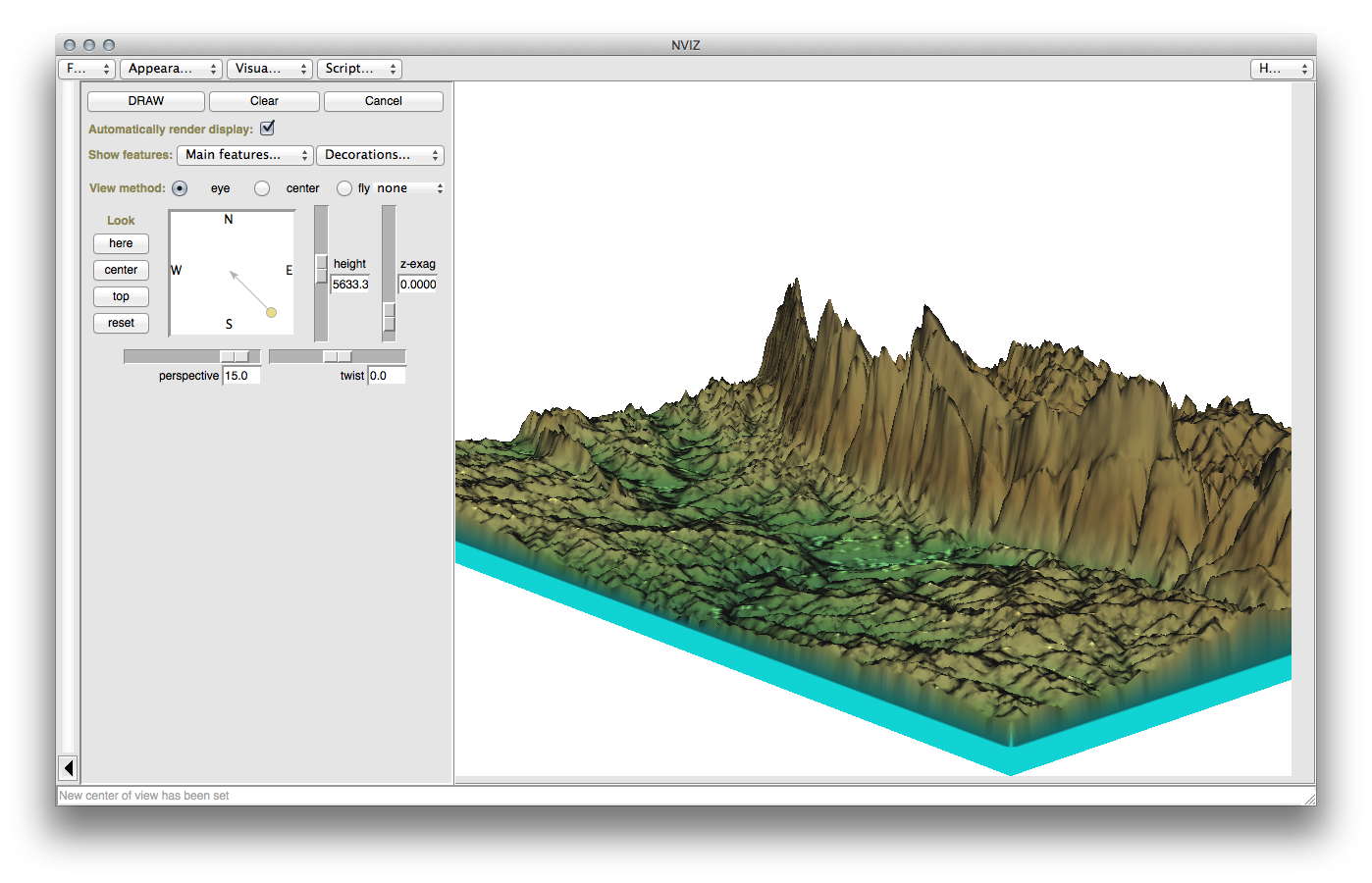
Jouez avec les paramètres hauteur, z-exag, et Méthode de visualisation pour modifier la représentation des données. Les méthodes de navigation demandent un peu de manipulations pour pouvoir être maîtrisées.
Après avoir expérimenté, fermez la fenêtre NVIZ.
12.2.3.  Follow Along: Outil Mapcalc¶
Follow Along: Outil Mapcalc¶
Ouvrez l’onglet Liste des Modules de la boîte de dialogue Outils GRASS et cherchez calc.
Depuis la liste des modules, sélectionnez r.mapcalc (et non r.mapcalculator qui est plus basique).
Lancez l’outil.
La boîte de dialogue Mapcalc vous permet de construire une séquence d’analyses à effectuer sur un raster ou une collection de rasters. Vous pouvez utiliser ces outils pour y parvenir:

Dans l’ordre:
Ajouter une carte: Ajouter un fichier raster depuis votre jeu de données GRASS.
Ajouter une valeur constante: Ajouter une valeur constante à utiliser dans les fonctions.
Ajouter un opérateur ou une fonction: Ajoute un opérateur ou une fonction à connecter aux entrées et aux sorties.
Ajouter une connexion: Connecte les éléments. En utilisant cet outil, glissez-déposez depuis le point rouge d’un objet vers le point rouge d’un autre. Les points qui sont correctement connectés à une ligne de connexion deviendront gris. Si la ligne ou le point est rouge, il/elle n’est pas correctement connecté(e).
Selectionner élément: Sélectionner un objet et déplacer les objets sélectionnés.
Supprimer l'objet sélectionné: Supprime l’objet sélectionné depuis la feuille mapcalc mais pas depuis le jeu de données (s’il s’agit d’un raster existant).
En utilisant ces outils:
Construisez l’algorithme suivant:
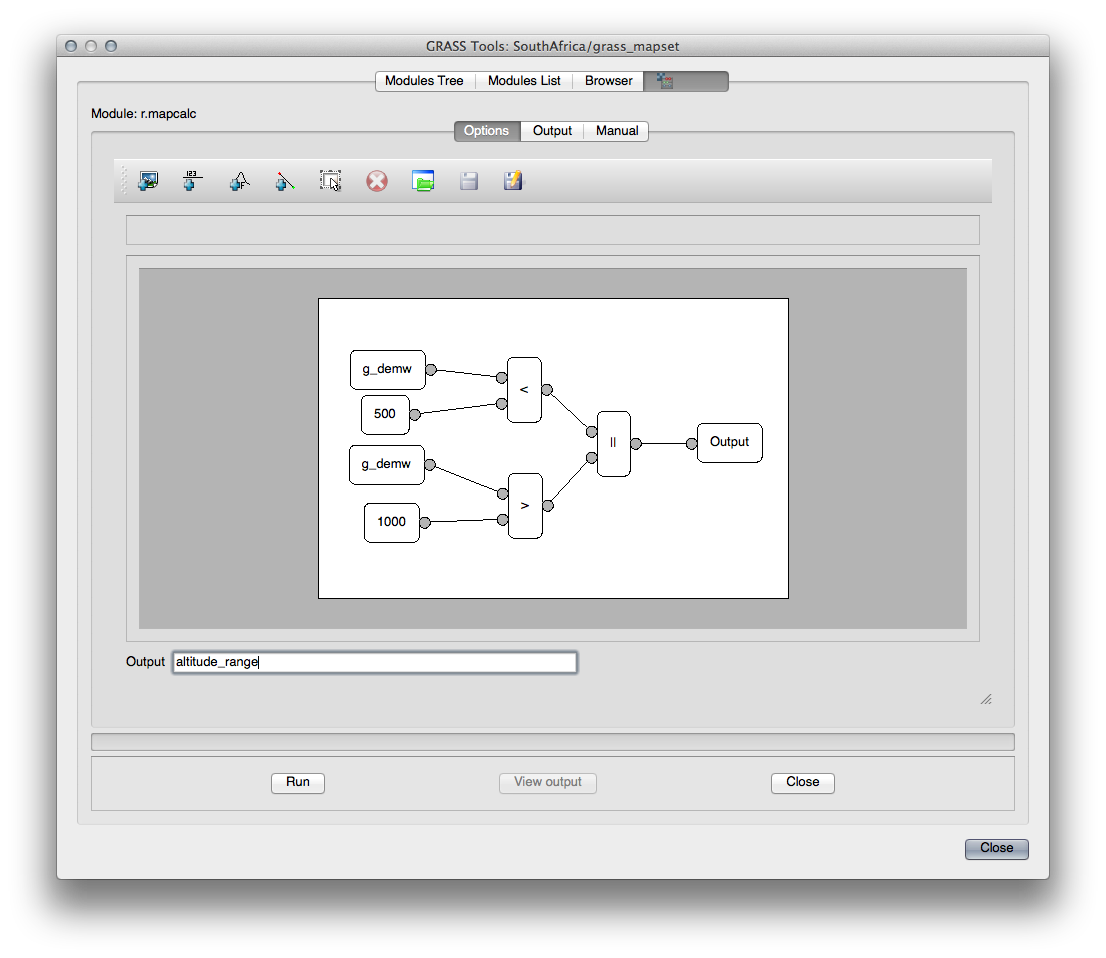
Lorsque vous cliquez sur Lancer, votre sortie devrait ressembler à ce qui suit:
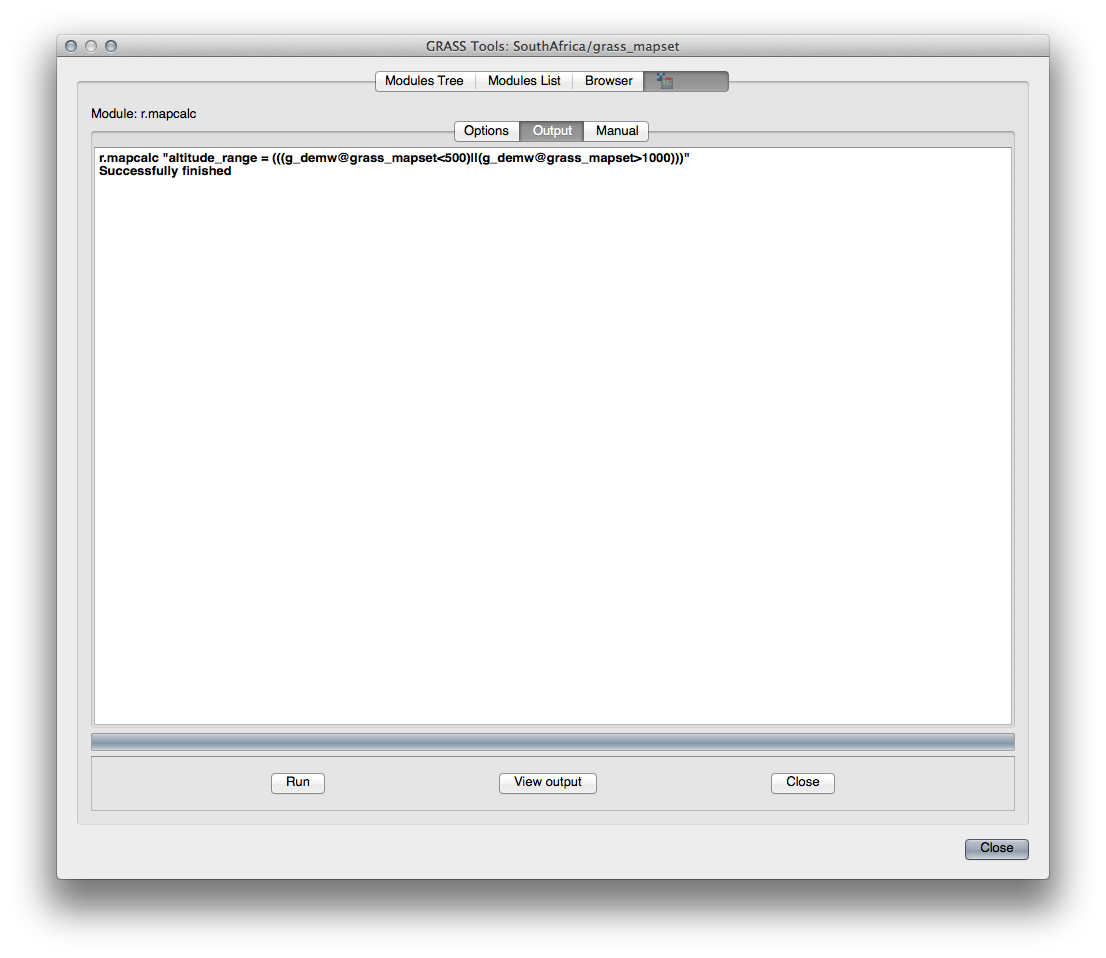
Cliquez sur Visualiser la sortie pour afficher la sortie dans votre carte:
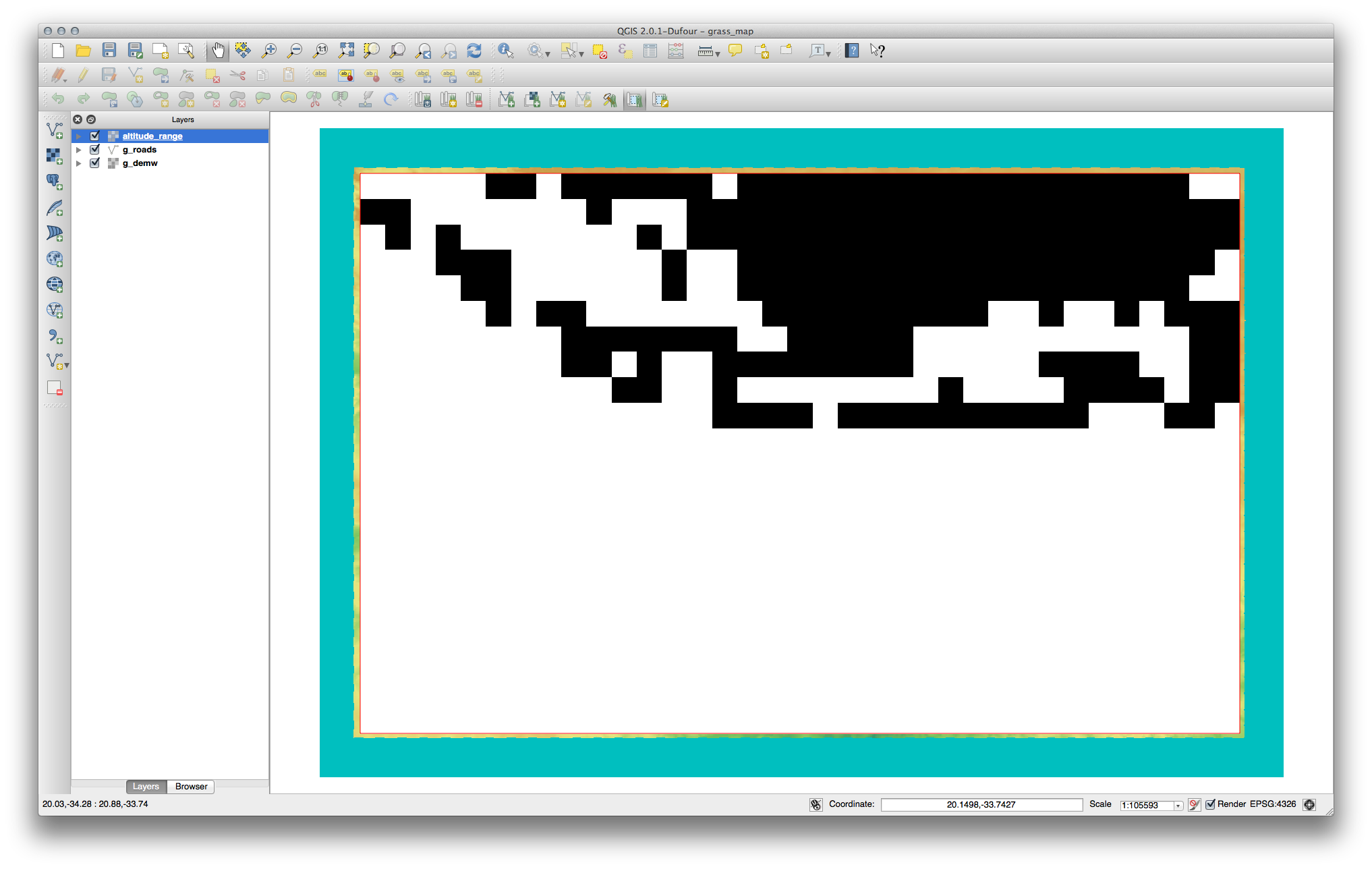
Elle montre les surfaces où le terrain est inférieur à 500 mètres ou supérieur à 1000 mètres.
12.2.4. In Conclusion¶
Dans cette leçon, nous avons abordé seulement quelques-uns des outils que GRASS propose. Pour explorer les fonctionnalités de GRASS par vous-même, ouvrez la boîte de dialogue Outils GRASS et déroulez la Liste des Modules. Pour une approche plus structurée, consultez l’onglet Arbre des Modules qui organise les outils par type.
