10.2. Lesson: Des extensions utiles de QGIS¶
Maintenant que vous pouvez installer, activer et désactiver des extensions, regardons comment, dans la pratique, elles peuvent vous aider au travers de quelques exemples d’extensions utiles.
Le but de cette leçon : Vous familiariser avec l’interface des extensions et vous faire prendre connaissance de certain les extensions utiles.
10.2.1.  Follow Along: L’extension d’analyse raster de terrain¶
Follow Along: L’extension d’analyse raster de terrain¶
Commencez une nouvelle carte avec seulement de chargé le jeu de données raster srtm_41_19.tif (regarder dans exercise_data/raster/SRTM).
Depuis la leçon sur les analyses raster, vous êtes déjà familiers avec les fonctions d’analyses raster. Pour cela, vous avez utilisé les outils GDAL (accessibles via Raster –> Analyse). Néanmoins, vous devez également connaître l’extension d’analyse raster de terrain. Elle est livrée en standard avec les nouvelles versions de QGIS, vous n’avez donc pas besoin de l’installer séparément.
Ouvrez le Gestionnaire d’extensions et vérifiez que l’extension d’Analyse Raster de Terrain est activée :
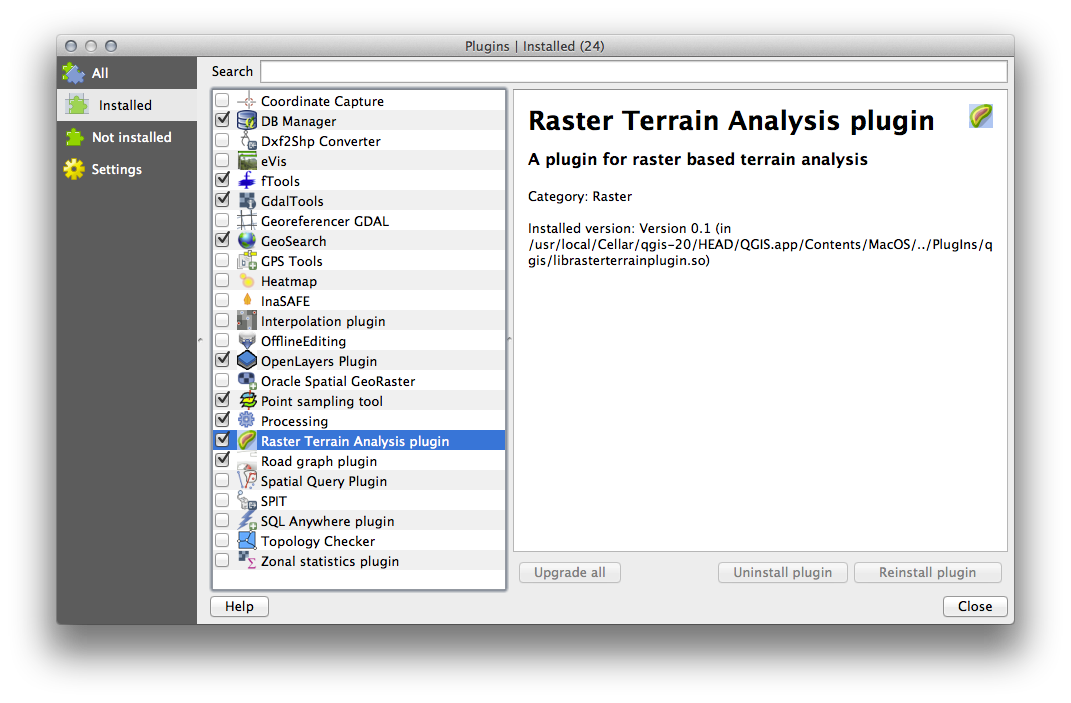
Ouvrez le menu Raster. Vous devriez voir un sous-menu Analyse de terrain.
Cliquez sur Analyse de terrain ‣ Relief et saisissez les options suivantes :
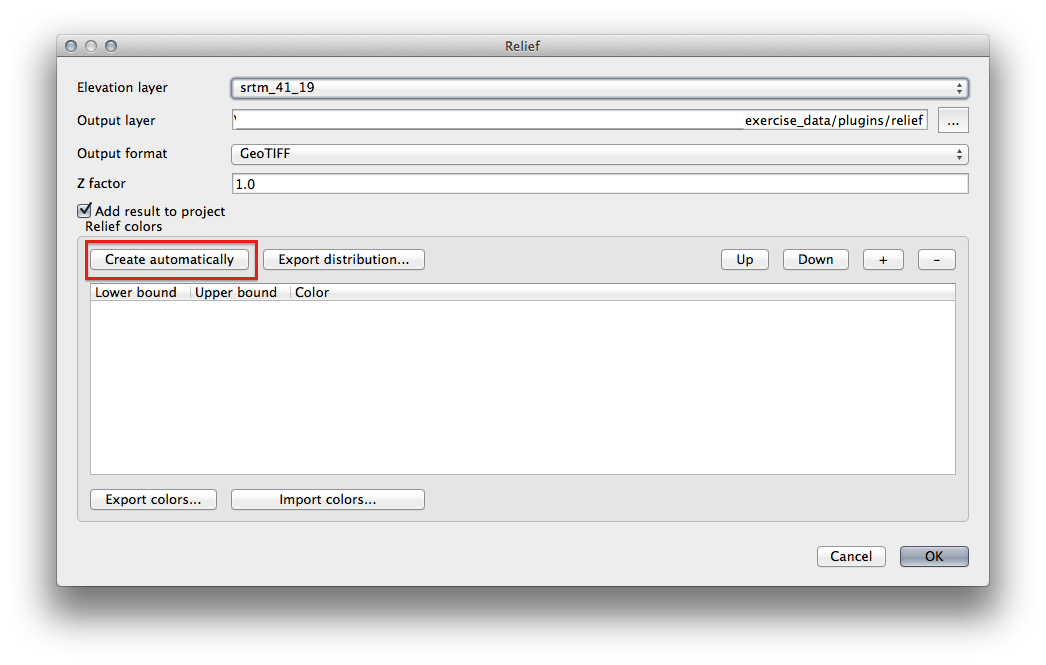
Sauvegardez le nouveau fichier sous exercise_data/plugins/relief.tif (créez un nouveau dossier si nécessaire).
Laissez comme tel le Format en sortie et le Facteur Z.
Assurez-vous que la case Ajouter un résultat au projet est cochée.
Cliquez sur le bouton Création automatique. La liste en dessous sera remplie :
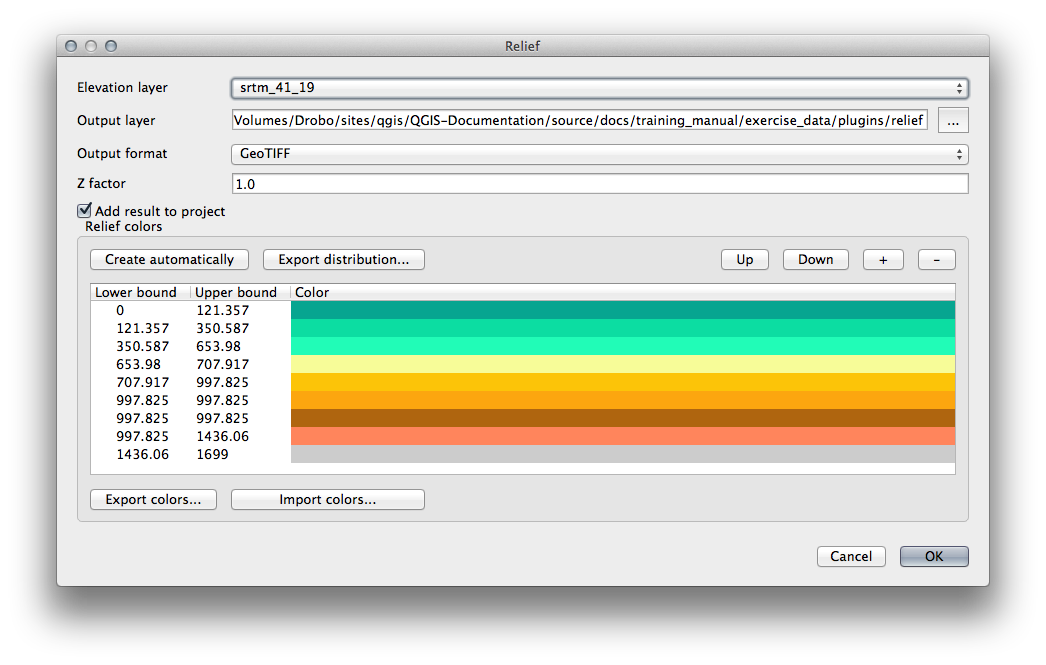
Ce sont les couleurs que l’extension utilisera pour créer le relief.
Si vous le souhaitez, vous pouvez changer ces couleurs en double-cliquant sur la barre colorée de chaque ligne. Par exemple :
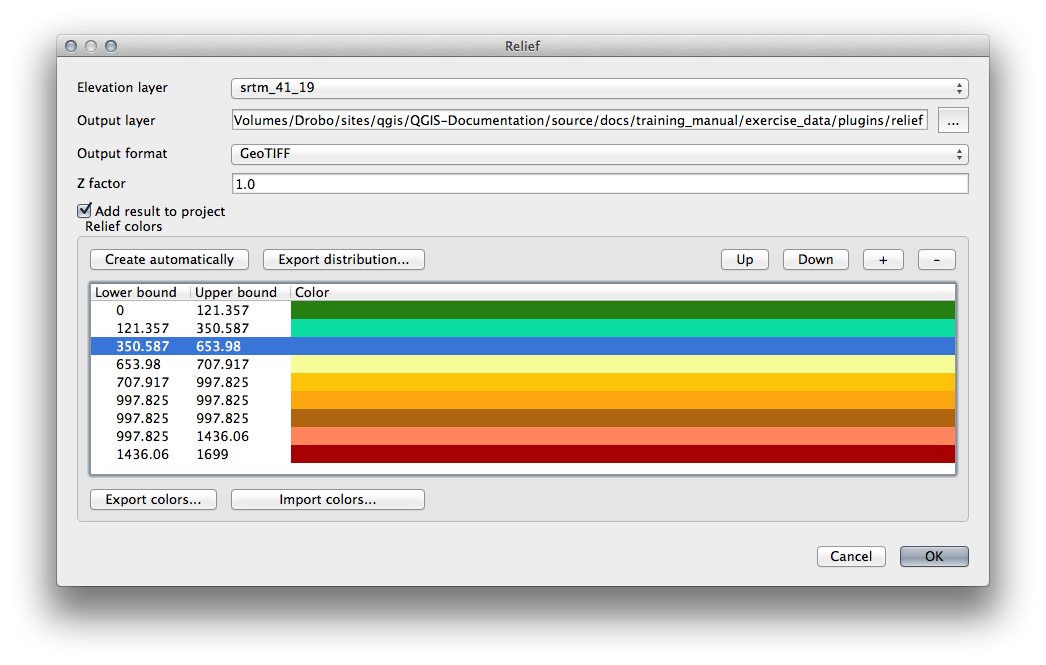
Cliquez sur OK et le relief sera créé :
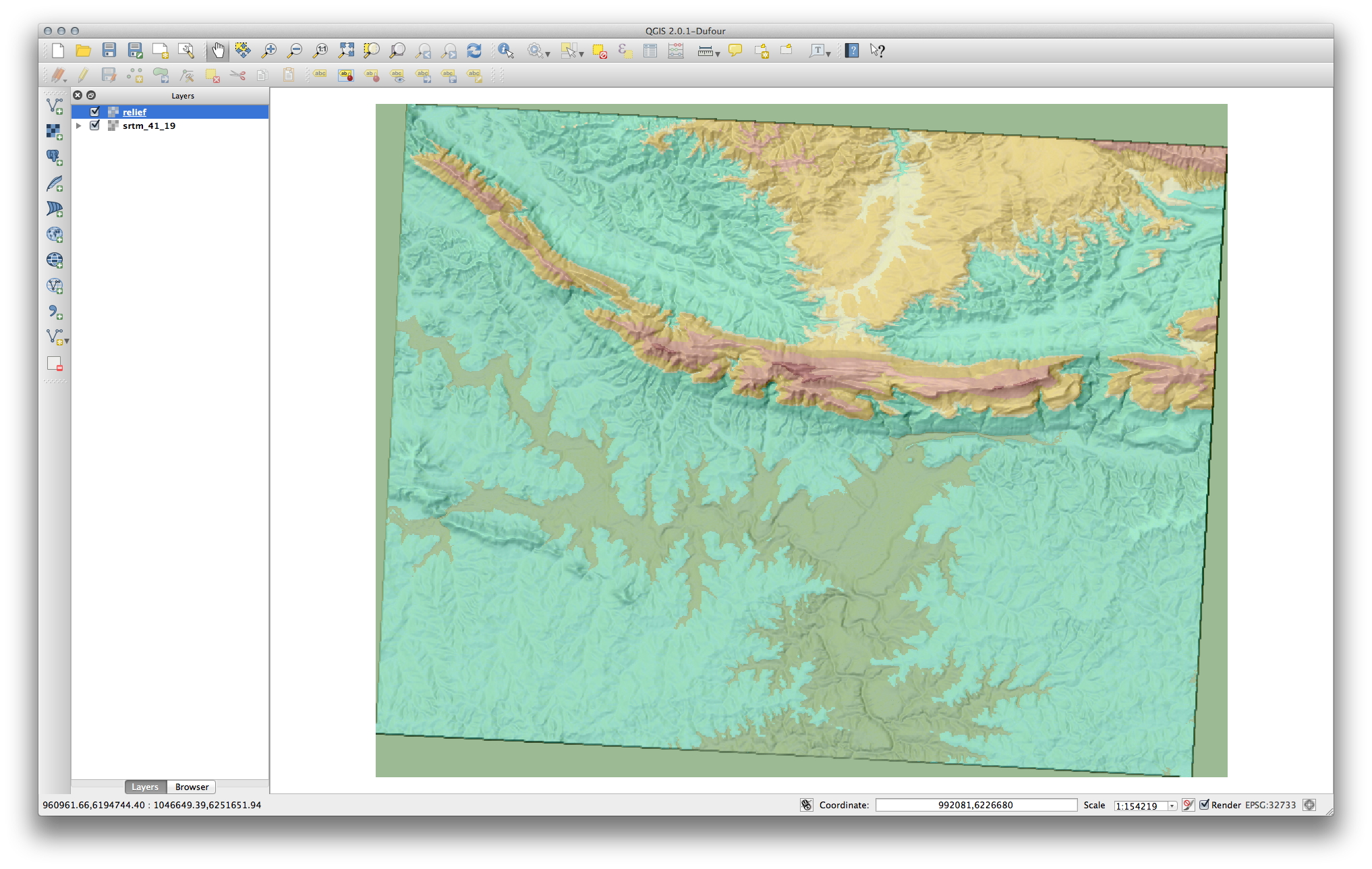
Ceci permet d’obtenir un effet similaire à celui utilisé lorsque vous avez placé l’ombrage semi-transparent au-dessus d’une autre couche raster. L’avantage de cette extension est qu’elle crée cet effet en utilisant seulement une seule couche.
10.2.2.  Follow Along: L’extension OpenLayers¶
Follow Along: L’extension OpenLayers¶
Commencez une nouvelle carte et ajoutez la couche roads.shp.
Zoomez sur la zone de Swellendam.
En utilisant le Gestionnaire d’extensions, trouvez une nouvelle extension en saisissant le mot OpenLayers dans le champ Rechercher.
Sélectionnez l’extension OpenLayers dans la liste filtrée:
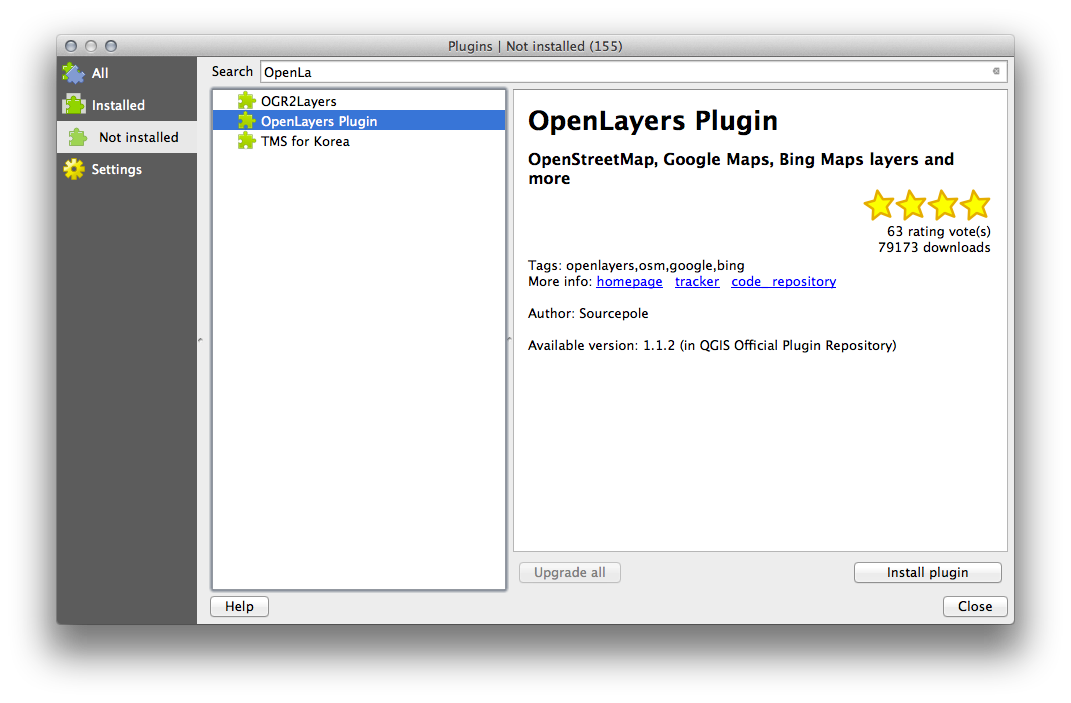
Cliquez sur le bouton Installer l’extension pour l’installer.
Une fois fait, fermez le Gestionnaire d’extensions.
Avant de l’utiliser, assurez-vous que votre carte et votre extension sont correctement configurés :
Ouvrez les paramètres de l’extension en cliquant sur Web ‣ Extension OpenLayers ‣ Aperçu OpenLayers.
tilisez le panneau pour choisir le type de carte souhaité. Dans cet exemple, nous utiliserons le type de carte “Google Hybrid”, mais vous pouvez en choisir un autre si vous le souhaitez.
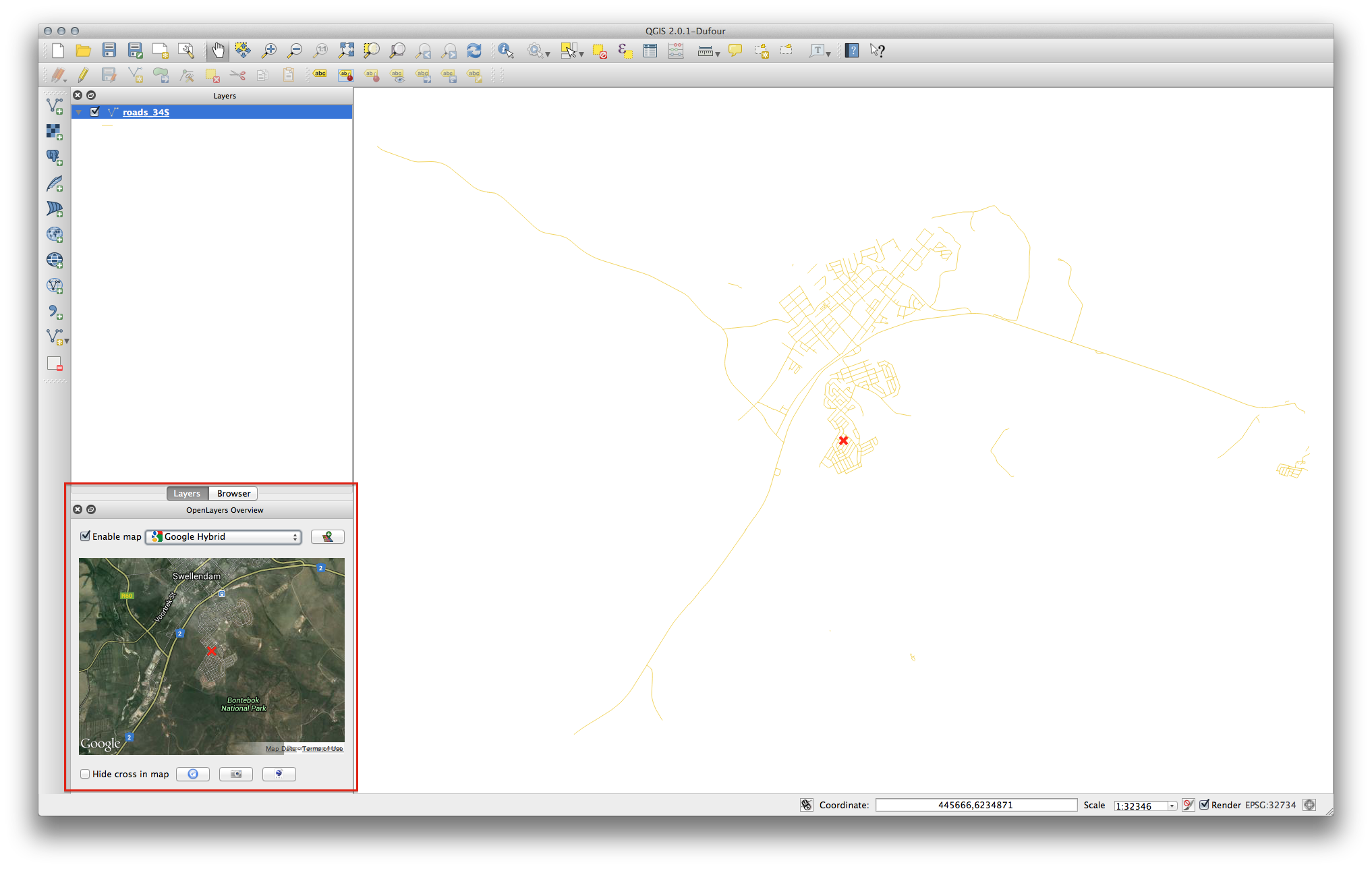
Ouvrez la fenêtre des Propriétés du projet en sélectionnant dans le menu Projet –> Propriétés du projet.
Activez la projection “à la volée” et utilisez la projection WGS 84 / Pseudo Mercator :
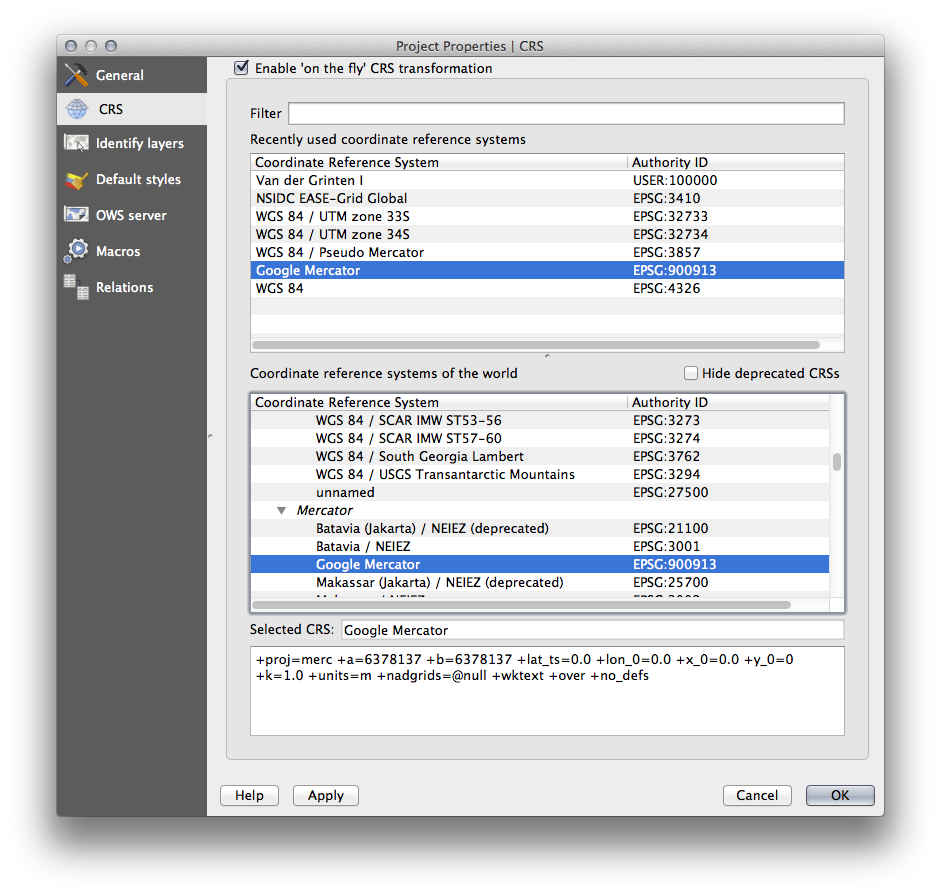
Maintenant, utilisez l’extension pour vous donner une carte Google Maps de la zone. Vous pouvez cliquer sur Internet ‣ OpenLayers Plugin ‣ Google Maps ‣ Google Hybrid pour l’ajouter :
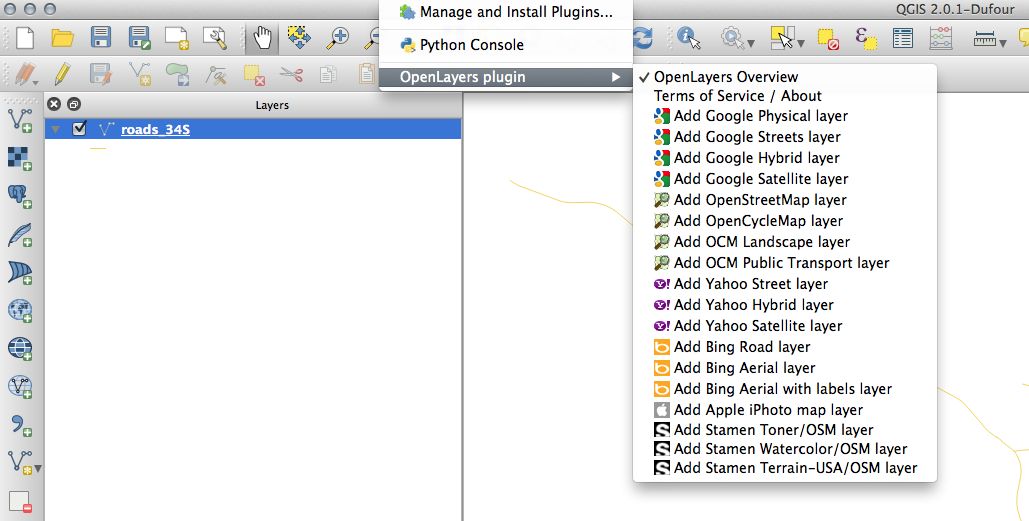
Ceci chargera une nouvelle image raster depuis Google que vous pouvez utiliser en toile de fond, ou pour vous aider à trouver où vous vous situez sur la carte. Nous avons ici cette couche avec en superposition, notre couche vecteur des routes :
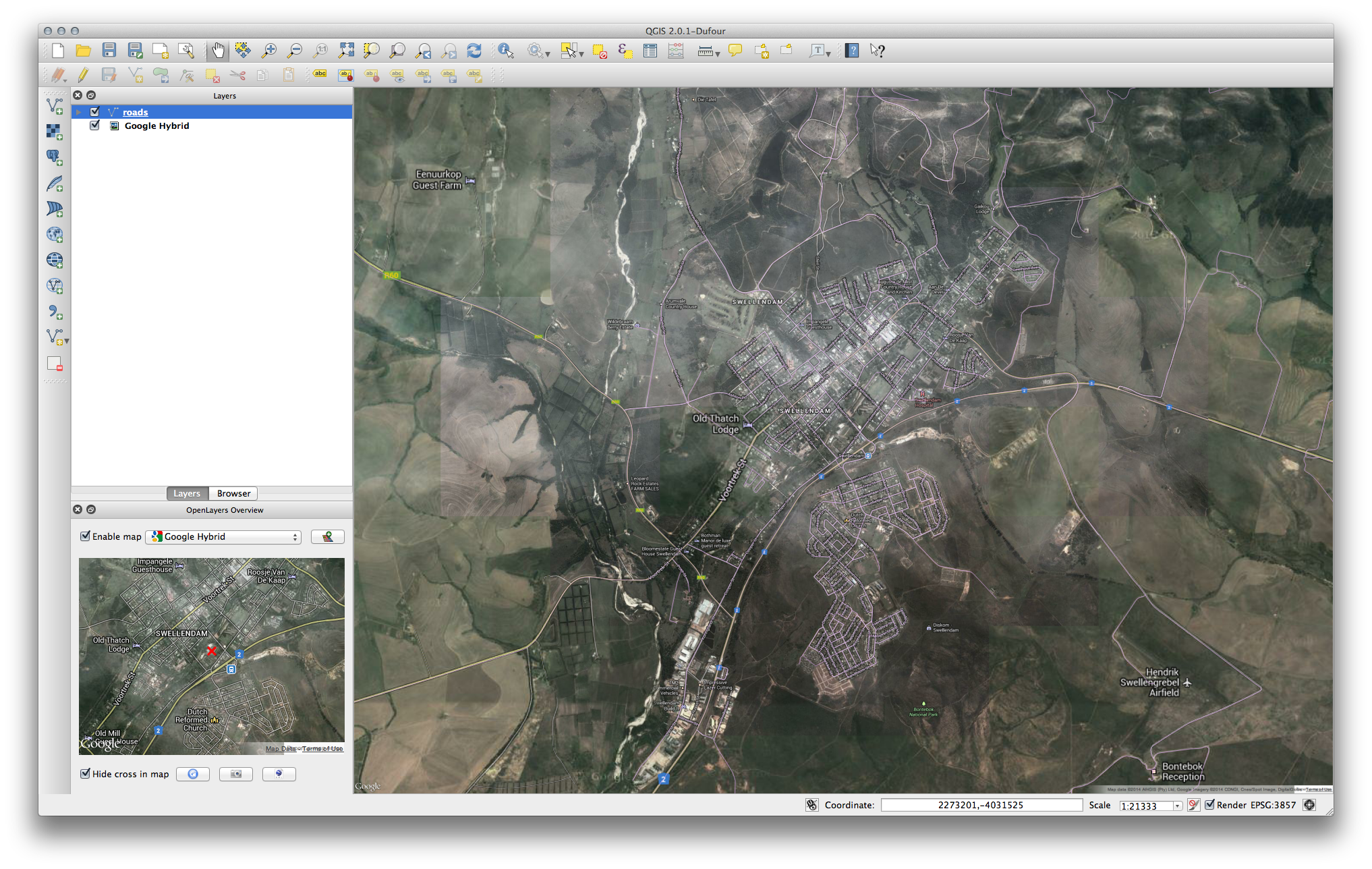
Note
Vous devrez peut-être glisser votre couche de routes au-dessus de la couche Google pour la rendre visible par-dessus la couche de fond. Il sera peut-être nécessaire de faire un zoom sur la couche de routes pour recentrer la carte.
10.2.3.  Follow Along: L’extension GeoSearch¶
Follow Along: L’extension GeoSearch¶
Commencez une nouvelle carte sans jeux de données.
Ouvrez le Gestionnaire d’extensions et filtrez pour chercher l’extension GeoSearch et cliquez sur Installer l’extension pour l’installer.
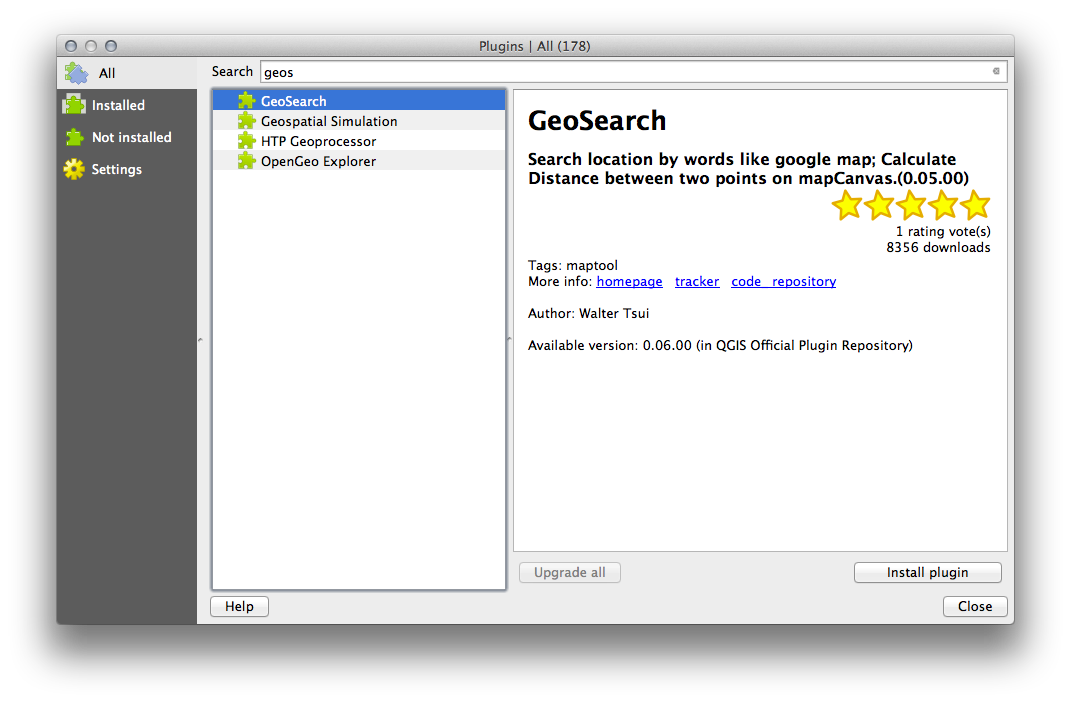
Fermez le Gestionnaire d’extensions.
Vous pouvez maintenant utiliser l’extension GeoSearch pour chercher des noms de lieux. Cliquez sur Extension –> GeoSearch –> GeoSearch pour ouvrir la fenêtre de GeoSearch.
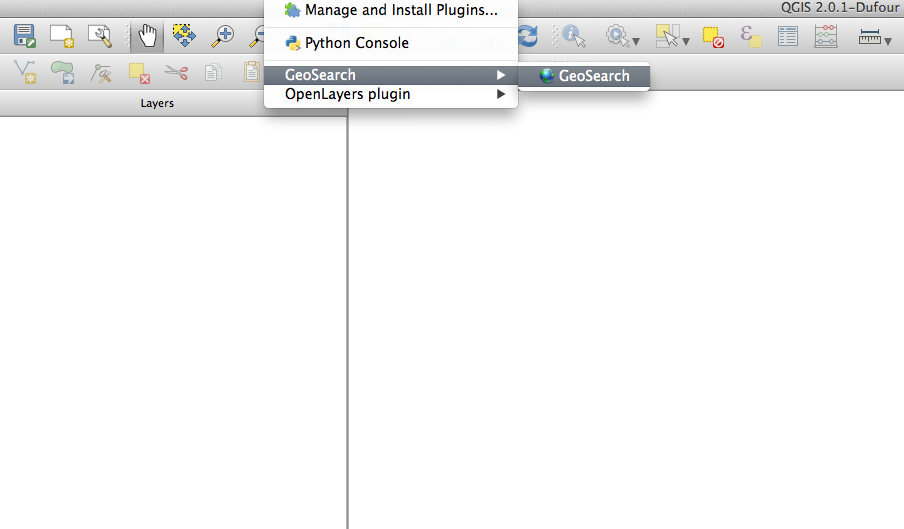
Faites une recherche pour Swellendam dans la fenêtre de GeoSearch pour la localiser sur votre carte :
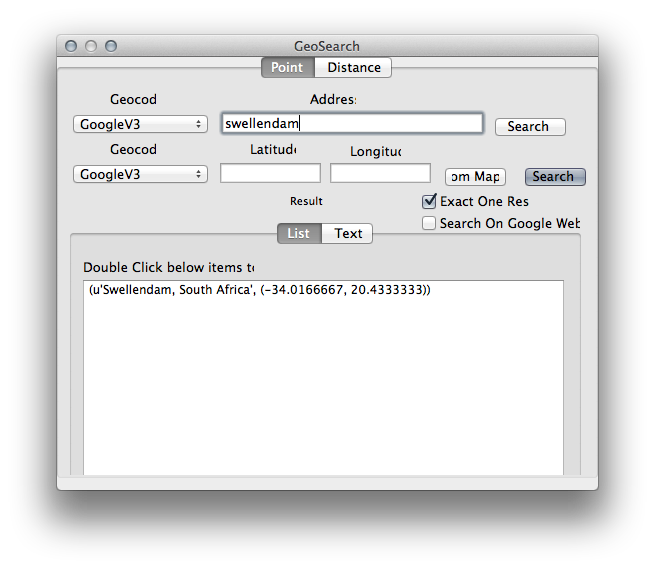
10.2.4. In Conclusion¶
Il existe de nombreuses extensions disponibles pour QGIS. En utilisant les outils intégrés pour l’installation et la gestion de ces extensions, vous pouvez trouver de nouvelles extensions et en faire une utilisation optimale.
10.2.5. What’s Next?¶
Nous allons ensuite voir comment utiliser en temps réel des couches qui sont hébergées sur des serveurs distants.