8.1. Lesson: Les données raster¶
Les données raster sont un peu différentes des données vectorielles. Les données vectorielles possèdent des caractéristiques distinctes construites sur des sommets, et peut-être connectées avec des lignes et/ou des aires. Les données raster, cependant, sont comme des images. Bien qu’ils puissent présenter différentes propriétés d’objets dans le monde réel, ces objets n’existent pas comme des objets distincts ; au contraire, ils sont représentés en utilisant des pixels de différentes valeurs de couleurs différentes.
Lors de ce module, vous allez utiliser des données raster pour compléter votre analyse SIG existante.
Objectif de cette leçon :* Apprendre à travailler avec des données raster dans l’environnement QGIS.
8.1.1.  Follow Along: Chargement de Données Raster¶
Follow Along: Chargement de Données Raster¶
Ouvrez votre carte analysis.qgs (que vous devriez avoir créée et sauvegardé durant le module précédent).
Désactivez toutes les couches exceptées les couches solution et important_roads.
Cliquez sur le bouton Charger une couche raster :
La boîte de dialogue Charger une couche raster va s’ouvrir. Les données pour ce projets sont dans exercise_data/raster.
Soit vous les chargez toutes séparément, ou vous maintenez la touche ctrl appuyée et cliquez sur les quatre d’entre elles, l’une après l’autre, puis ouvrez-les en même temps
La première chose que vous remarquerez est que rien ne semble se passer dans votre carte. Les raster ne se chargent-ils pas ? Et bien, ils sont là dans la Légende de carte, donc évidemment qu’ils sont chargés. Le problème est qu’ils ne sont pas dans la même projection. Heureusement, nous avons déjà vu que faire dans cette situation.
Sélectionnez Projet –> Propriétés du projet dans le menu :
Sélectionnez SCR dans le menu :
Activez la reprojection “à la volée”.
Réglez-la à la même projection que le reste de vos données (WGS 84 / UTM zone 33S).
Cliquez sur OK.
Les rasters doivent s’adapter parfaitement :

Nous y voilà - quatre photographies aériennes couvrant notre région d’études.
8.1.2.  Follow Along: Créer un Raster Virtuel¶
Follow Along: Créer un Raster Virtuel¶
Maintenant, comme vous pouvez le voir à partir de cela, votre couche de solution réside dans les quatre photographies. Ce qui signifie que vous allez devoir travailler avec ces quatre rasters tout le temps. Ce n’est pas idéal ; il serait préférable d’avoir un fichier pour une image (composite), non ?
Heureusement, QGIS vous permet de faire exactement ça, et sans avoir besoin de créer réellement un nouveau fichier raster, ce qui pourrait prendre beaucoup d’espace. Au lieu de cela, vous pouvez créer un Raster Virtuel. Celui-là est aussi souvent appelé un Catalogue, ce qui explique sa fonction. Ce n’est pas vraiment un nouveau raster. Au contraire, c’est une façon d’organiser vos raster existants dans un catalogue : un fichier pour un accès facile.
Pour faire un catalogue :
Cliquez sur l’élément du menu Raster ‣ Divers ‣ Construire un Raster Virtuel (Catalogue).
Dans la boîte de dialogue qui apparaît, cochez la case à côté de Utiliser les rasters visibles comme entrée.
Entrez exercise_data/residential_development comme emplacement de sortie.
Entrez aerial_photos.vrt comme nom de fichier.
Cochez la case Charger dans la carte une fois terminé.
Remarquez le champ de texte en-dessous. Ce que la boîte de dialogue est en train de faire, c’est d’écrire ce texte pour vous. C’est une longue commande que QGIS est en train d’exécuter.
Note
 Gardez à l’esprit que le texte de la commande est modifiable, de sorte que vous pouvez personnaliser la commande. Cherchez en ligne pour la commande initiale (dans ce cas, gdalbuildvrt) de l’aide sur la syntaxe.
Gardez à l’esprit que le texte de la commande est modifiable, de sorte que vous pouvez personnaliser la commande. Cherchez en ligne pour la commande initiale (dans ce cas, gdalbuildvrt) de l’aide sur la syntaxe.
Cliquez sur OK pour exécuter la commande.
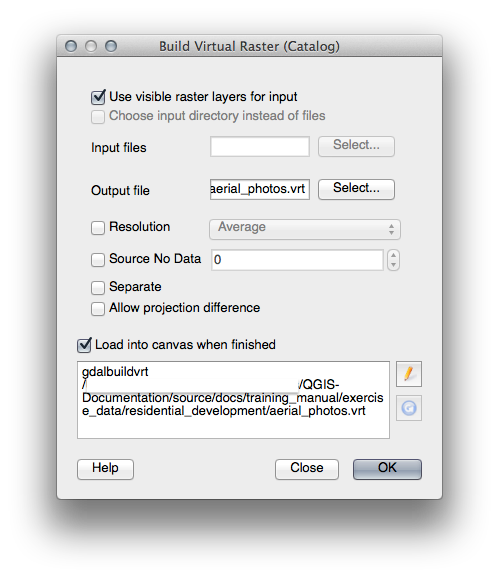
Cela peut prendre un certain temps. Quand c’est fait, il vous le dira avec une boîte de message.
Cliquez sur OK pour fermer le message.
Cliquez sur Fermer sur la boîte de dialogue Construire un Raster Virtuel (Catalogue). (Ne cliquez pas encore sur OK, autrement la commande va de nouveau être exécutée.)
Vous pouvez maintenant enlever les quatre raster originaux de la Légende de la carte.
Si nécessaire, cliquez et faites glisser la couche du nouveau catalogue raster aerial_photos en bas de la Légende de la carte pour que les autres couches actives deviennent visibles.
8.1.3.  Transformation de données Raster¶
Transformation de données Raster¶
Les méthodes ci-dessus vous permettent de fusionner les jeux de données en utilisant un catalogue, et de les reprojeter “à la volée”. Cependant, si vous configurez les données que vous allez utiliser pendant un certain temps, il peut être plus efficace de créer de nouveaux rasters qui sont déjà fusionnés et reprojetés. Cela améliore les performances tout en utilisant les rasters dans une carte, mais cela peut prendre un certain temps à d’abord mettre en place.
8.1.3.1. Reprojection de rasters¶
Cliquez sur l’élément du menu Raster ‣ Projections ‣ Projection).
Notez que cet outil dispose d’une option pratique de lot pour reprojeter le contenu de tous les répertoires. Vous pouvez aussi reprojeter des rasters virtuels (catalogues), aussi bien qu’activer un mode de traitement multithreaded.
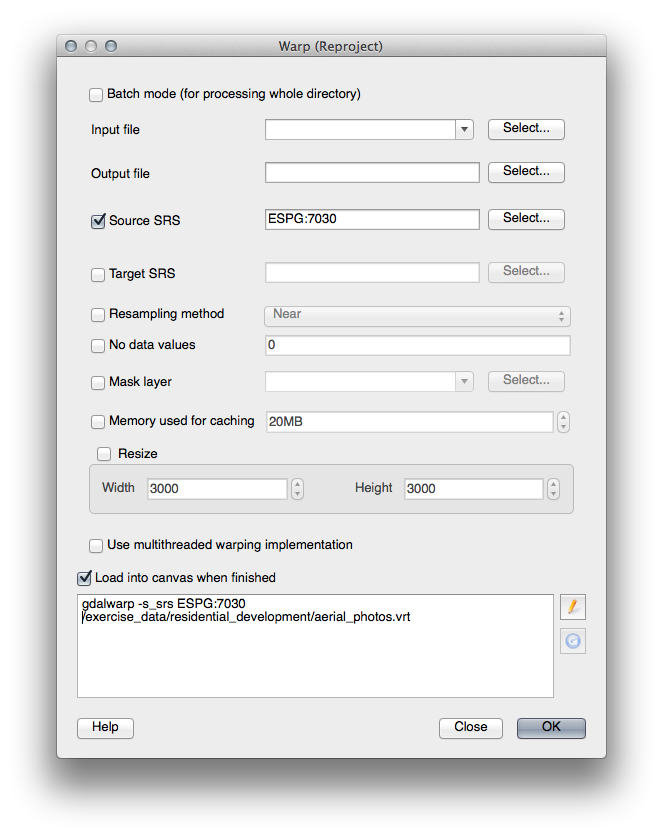
8.1.3.2. Fusion de rasters¶
Cliquez sur l’élément du menu Raster ‣ Divers ‣ Fusionner.
Vous pouvez choisir de traiter des répertoires entiers à la place de simples fichiers, vous donnant une capacité de traitement par lots intégrés très utile. Vous pouvez aussi spécifier un raster virtuel comme fichier d’entrée, et tous les rasters dont il est composé seront traités.
Vous pouvez également ajouter vos propres options en ligne de commande en utilisant la case à cocher et liste Création d’Options. Cela s’applique uniquement si vous avez connaissance du fonctionnement de la librairie GDAL.
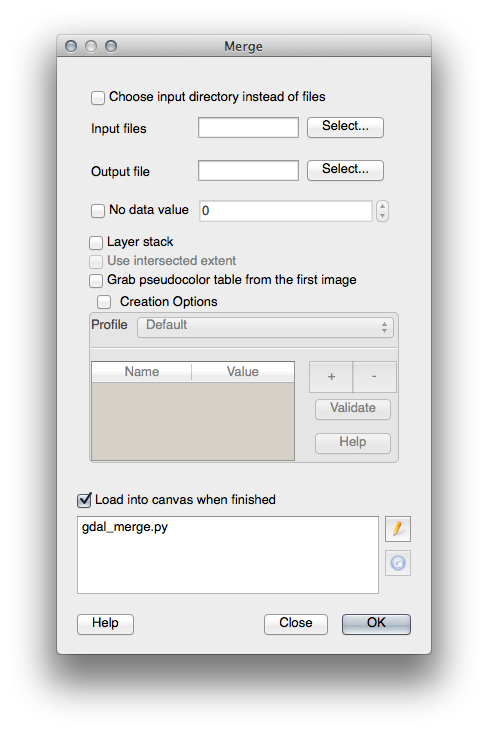
8.1.4. In Conclusion¶
Dans QGIS, il est facile d’inclure des données raster dans vos projets existants.
8.1.5. What’s Next?¶
Ensuite, nous utiliserons les données raster qui ne sont pas de l’imagerie aérienne, et verrons comment la symbolisation est ainsi utile dans le cas des rasters.
