8.3. Lesson: Analyse de terrain¶
Certains types de raster vous permettent de gagner plus de perspicacité dans le terrain que ce qu’ils représentent. Les Modèles Numériques d’Élévation (MNE) sont particulièrement utiles dans ce sens. Dans cette leçon, vous utiliserez les outils d’analyse de terrain pour en savoir plus sur la zone d’étude pour le développement résidentiel proposé plus tôt.
Objectif de cette leçon : Utiliser les outils d’analyse de terrain pour avoir plus d’information sur le terrain.
8.3.1.  Follow Along: Calcul d’un Ombrage¶
Follow Along: Calcul d’un Ombrage¶
Le DEM que vous avez en ce moment sur votre carte doit vous montrer l’élévation du terrain, mais il peut parfois sembler un peu abstrait. Il contient toute l’information 3D sur le terrain dont vous avez besoin, mais il ne ressemble pas à un objet 3D. Pour obtenir un meilleur aspect du terrain, il est possible de calculer un ombrage, qui est un raster qui cartographie le terrain en utilisant la lumière et l’ombre pour créer une image 3D.
Pour travailler avec des DEM, vous devez utiliser l’outil d’analyse QGIS tout-en-un MNE (Modèles de terrain).
Cliquez sur l’élément du menu Raster ‣ Analyse ‣ MNE (Modèles de terrain).
Dans la boîte de dialogue qui apparaît, assurez-vous que le Fichier source est la couche MNE.
Mettez comme Fichier de sortie hillshade.tif dans le répertoire exercise_data/residential_development.
Vérifiez également que l’option Mode a sélectionné Hillshade.
Cochez la case à côté de Charger dans la carte une fois terminé.
Vous pouvez laisser toutes les autres options inchangées.
Cliquez sur OK pour générer l’ombrage.
Lorsque l’on vous dit que le processus est achevé, cliquer sur OK dans le message pour le fermer.
Cliquez sur Fermer sur la boîte de dialogue principale MNE (Modèles de terrain).
Vous aurez maintenant une nouvelle couche appelée hillshade qui ressemble à cela :
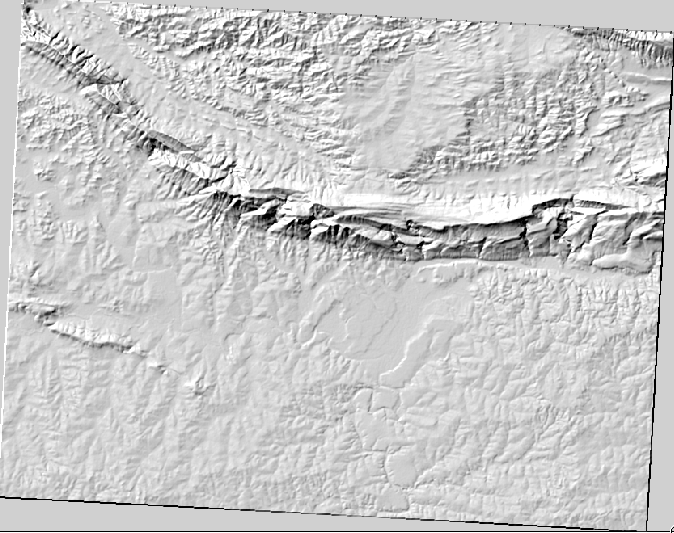
Le résultat semble sympathique et en 3D. Mais pouvons-nous l’améliorer ? L’ombrage semble un peut en plâtre. Pouvons-nous le combiner avec nos autres rasters plus colorés ? C’est effectivement possible en utilisant l’ombrage en tant que couverture.
8.3.2.  Follow Along: Utilisation d’un ombrage comme une couverture¶
Follow Along: Utilisation d’un ombrage comme une couverture¶
Un ombrage peut fournir des informations très utiles sur la lumière du soleil à un moment donné de la journée. Mais il peut aussi être utilisé à des fins esthétiques, pour donner à la carte une meilleure apparence. La clé pour cela est de configurer l’ombrage pour qu’il soit presque complètement transparent.
Changez la symbologie du DEM d’origine pour utiliser le schéma Pseudo-couleur comme dans l’exercice précédent.
Cachez toutes les couches, exceptées les couches DEM et hillshade.
Cliquez et faites glisser le DEM pour être sous la couche hillshade dans la Légende de la carte.
Configurez la couche hillshade comme transparente en ouvrant ses Propriétés de la couche et rendez-vous à l’onglet Transparence.
Configurez la Transparence globale à 50% :
Cliquez sur OK dans la boîte de dialogue Propriétés de la couche. Vous recevrez un résultat comme ça :
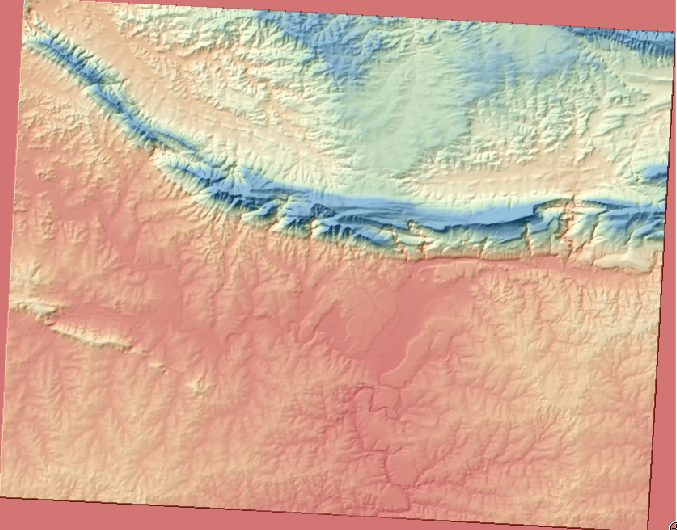
Désactivez la couche hillshade puis réactivez-la dans la Légende de la carte pour voir la différence que cela fait.
En utilisant un ombrage de cette façon, il est possible d’améliorer la topographie du paysage. Si l’effet ne vous semble pas suffisamment fort, vous pouvez changer la transparence de la couche hillshade ; mais bien sûr que plus l’ombrage devient brillant, plus les couleurs derrière lui seront sombres. Vous devrez trouver un équilibre qui fonctionne pour vous.
N’oubliez pas de sauvegarder votre carte quand vous avez terminé.
Note
Pour les deux prochains exercices, utilisez une nouvelle carte. Chargez le jeu de données raster DEM dans la carte (exercise_data/raster/SRTM/srtm_41_19.tif). C’est pour simplifier les choses pendant que vous travaillez avec les outils d’analyse raster. Sauvegardez la carte comme exercise_data/raster_analysis.qgs.
8.3.3.  Follow Along: Calcul d’une Pente¶
Follow Along: Calcul d’une Pente¶
Une autre chose utile à savoir à propos du terrain est comment est sa pente. Si, par exemple, vous voulez construire des maisons ici, alors vous avez besoin d’un terrain relativement plat.
Pour faire cela, vous devez utiliser le mode Pente de l’outil MNE (Modèles de terrain) .
Ouvrez l’outil comme avant.
Sélectionnez l’option ModePente :
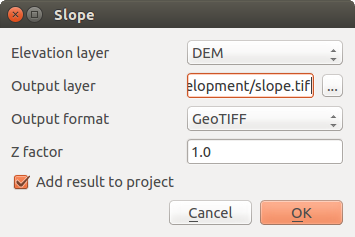
Définissez l’emplacement de la sauvegarde à to exercise_data/residential_development/slope.tif
Cochez la case à coche Charger dans la carte....
Cliquez sur OK et fermez les boîtes de dialogue lorsque le processus est terminé, et cliquez sur Fermer pour fermer la boîte de dialogue. Vous verrez un nouveau raster chargé dans votre carte.
Avec le nouveau raster sélectionné dans la Légende de la carte, cliquez sur le bouton Étendre l’histogramme à tout le jeu de données. Vous verrez maintenant la pente du terrain, les pixels noirs représentant un terrain plat et les pixels blancs un terrain pentu :
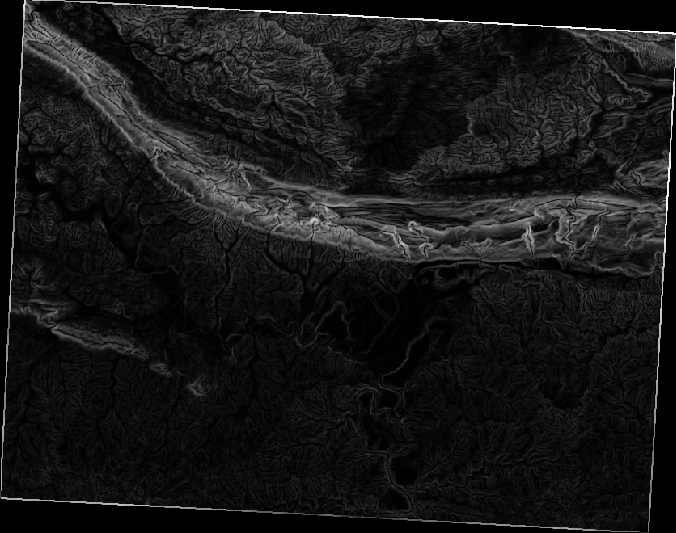
8.3.4.  Try Yourself Calcul de l’aspect¶
Try Yourself Calcul de l’aspect¶
L’aspect du terrain fait référence à la direction à laquelle il fait face. Comme cette étude prend place dans l’hémisphère sud, les propriétés devraient idéalement être construites sur une pente orientée au Nord afin qu’elles puissent rester dans la lumière du soleil.
Utilisez le mode Aspect de l’outil MNE (Modèles de terrain) pour calculer l’aspect du terrain.
8.3.5.  Follow Along: Utilisation de la Calculatrice Raster¶
Follow Along: Utilisation de la Calculatrice Raster¶
Rappelez-vous le problème de l’agent immobilier que nous nous sommes posés dans la leçon Analyse Vectorielle. Imaginons que les acheteurs souhaitent maintenant acheter un immeuble et construire un plus petit cottage sur la propriété. Dans l’Hémisphère Sud, nous savons qu’une parcelle idéale pour le développement a besoin d’avoir des zones orientées vers le Nord, et avec une pente de moins de cinq degrés. Mais si la pente est inférieure à 2 degrés, alors l’aspect ne fonctionnera pas.
Heureusement, vous avez déjà des rasters qui vous montrent la pente aussi bien que l’aspect, mais vous n’avez aucune façon de savoir où les deux conditions sont immédiatement satisfaites. Comment cette analyse peut-elle être faite ?
La réponse réside dans la Calculatrice Raster.
Cliquez sur Raster > Calculatrice raster... pour enclencher cet outil.
Pour faire usage du jeu de données aspect, double-cliquez sur l’élément aspect@1 dans la liste Bandes raster sur la gauche. Il apparaîtra dans le champ de texte Expression de la calculatrice raster ci-dessous.
Le Nord est à 0 (zéro) degrés, donc pour le terrain à face nord, son aspect doit être plus grand que 270 degrés et plus petit que 90 degrés.
Dans le champ Expression de la calculatrice raster, entrez cette expression :
aspect@1 <= 90 OR aspect@1 >= 270
Mettez le fichier de sortie comme aspect_north.tif dans le répertoire exercise_data/residential_development/.
Assurez-vous que la case Ajouter le résultat au projet est cochée.
Cliquez sur OK pour démarrer le processus.
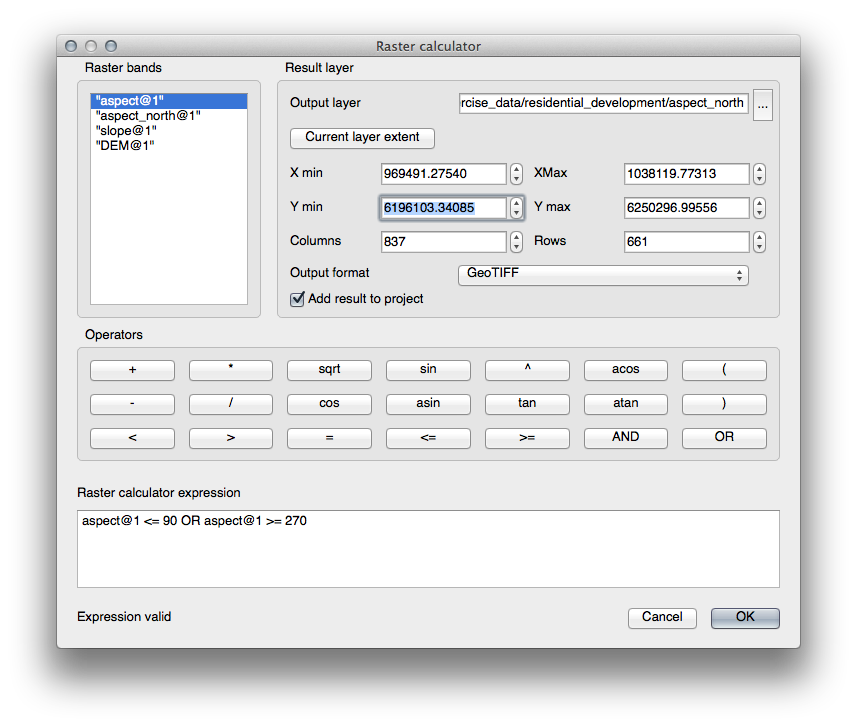
Votre résultat doit être cela :
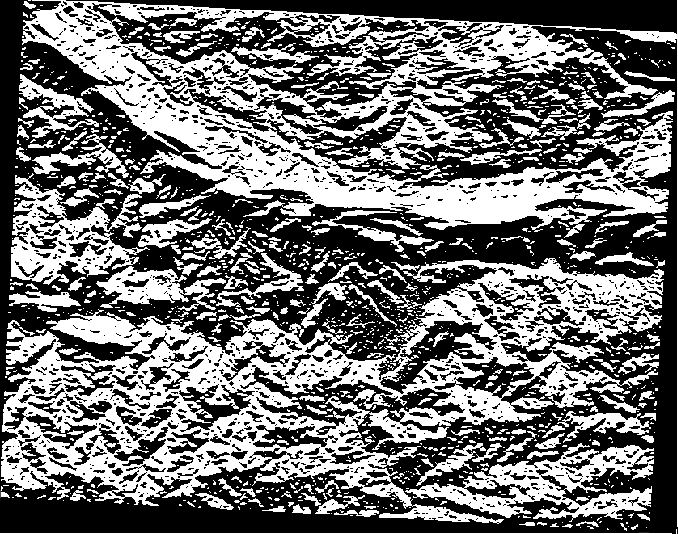
8.3.6.  Try Yourself¶
Try Yourself¶
Maintenant que vous avez fait l’aspect, créez deux nouvelles analyses séparées pour la couche MNE.
La première identifiera toutes les zones où la pente est plus petite ou égale à 2 degrés.
La seconde est similaire, mais la pente devra être plus petite ou égale à 5 degrés.
Sauvegardez-les sous exercise_data/residential_development/ comme slope_lte2.tif et slope_lte5.tif.
8.3.7.  Follow Along: Combinaison des résultats de l’analyse raster¶
Follow Along: Combinaison des résultats de l’analyse raster¶
Vous avez maintenant trois nouvelles analyses raster sur la couche MNE :
guilabel:aspect_north: le terrain face au nord
:gilabel:`slope_lte2`: la pente inférieure ou égale à 2 degrés
slope_lte5: la pente inférieure ou égale à 5 degrés
Là où les conditions de ces couches se rencontrent, elles sont égales à 1. Ailleurs, elles sont égales à 0. Cependant, si vous multipliez un de ces rasters par un autre, vous obtiendrez les zones où les deux sont égales à 1.
Les conditions à remplir sont : égal ou inférieur à 5 degrés de pente, le terrain doit être orienté au Nord ; mais égal ou inférieur 2 degrés de pente, la direction vers laquelle le terrain est orienté n’a pas d’importance.
Cependant, vous devez trouver des zones où la pente est égale ou inférieure à 5 degrés ET`le terrain orienté au Nord, :kbd:`OU la pente est égale ou inférieure à 2 degrés. Un tel terrain serait approprié pour le développement.
Pour calculer les zones qui satisfont ces critères :
Ouvrez à nouveau votre Calculatrice raster
Utilisez la liste Bandes de raster, les boutons Opérateurs, et votre clavier pour construire cette expression dans la zone de texte Expression de la calculatrice raster :
( aspect_north@1 = 1 AND slope_lte5@1 = 1 ) OR slope_lte2@1 = 1
Sauvegardez la sortie sous exercise_data/residential_development/ comme all_conditions.tif.
Cliquez sur OK dans la Calculatrice raster. Vos résultats :
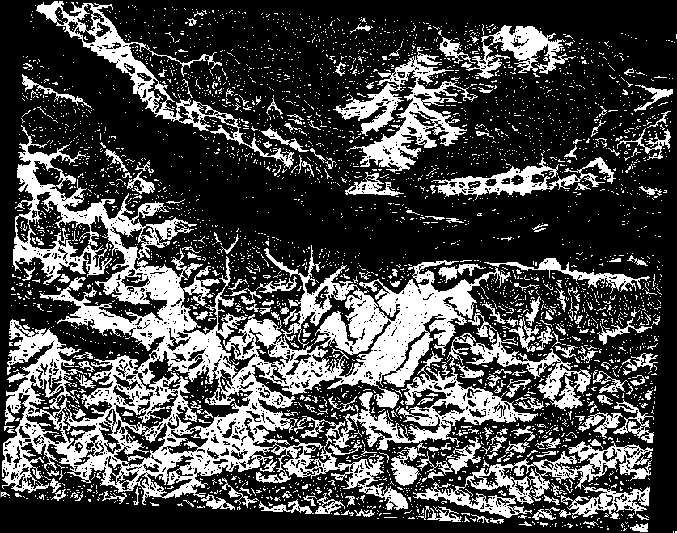
8.3.8.  Follow Along: Simplification du Raster¶
Follow Along: Simplification du Raster¶
Comme vous pouvez le voir dans l’image du bas, l’analyse combinée nous a laissé avec beaucoup de très petites zones où les conditions sont remplies. Mais elles ne sont pas très utiles pour nos analyses, puisqu’elles sont trop petites pour y construire quelque chose. Éliminons toutes ces toutes petites zones inutiles.
Ouvrez l’outil Tamiser (Raster ‣ Analyse ‣ Tamiser).
Mettez comme Fichier source all_conditions, et comme Fichier de sortie all_conditions_sieve.tif (sous exercise_data/residential_development/).
Mettez pour les deux valeurs Seuil and Connexions de pixel à 8, puis exécuter l’outil.
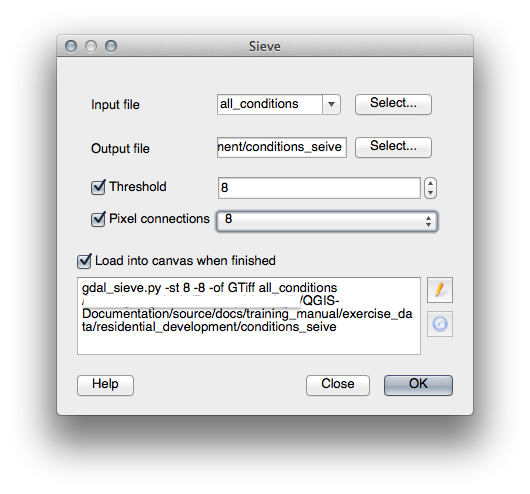
Une fois le processus exécuté, la nouvelle couche sera chargée dans le canevas. Mais quand vous essayez d’utiliser l’outil histogramme complet pour visualiser les données, voici ce qui se passe :
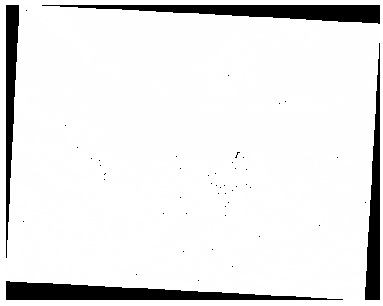
Que se passe-t-il ? La réponse réside dans les fichiers de métadonnées du nouveau raster.
Regardez les métadonnées sous l’onglet Métadonnées de la boîte de dialogue Propriétés de la couche. Regardez dans la section en bas Propriétés.
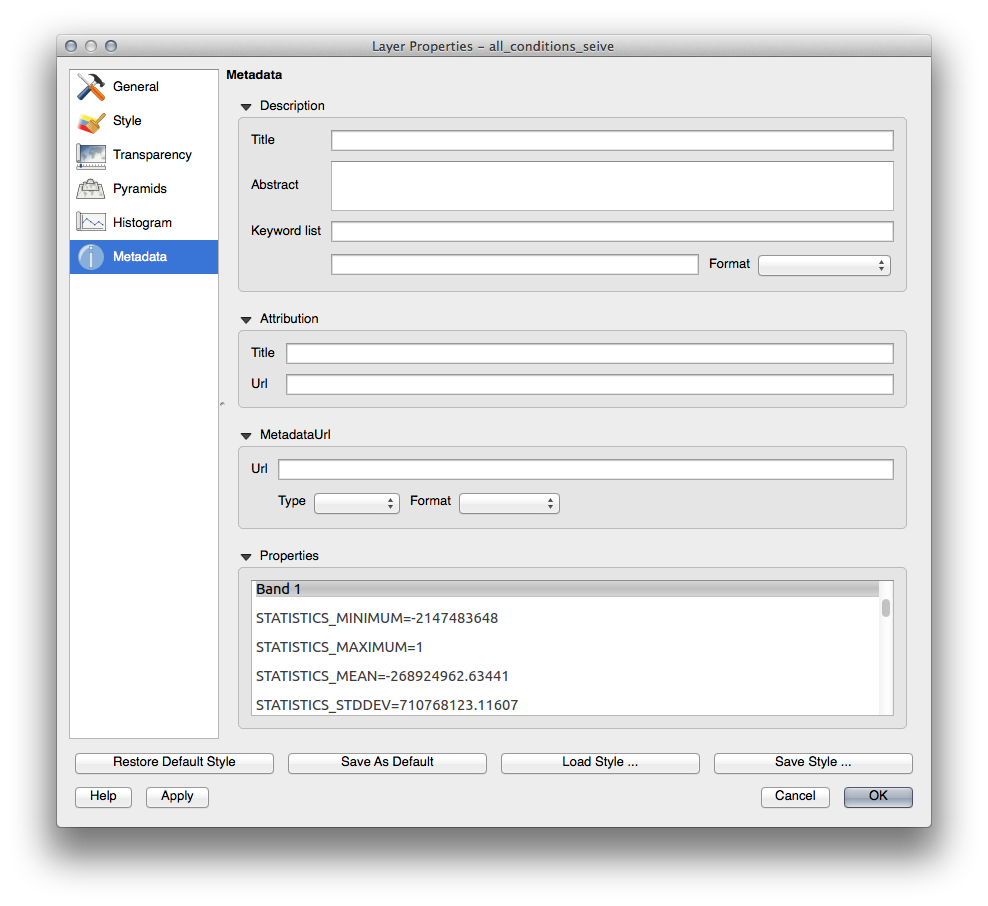
Alors que ce raster, comme celui duquel il est dérivé, devrait seulement présenter les valeurs 1 et 0, il possède comme valeur STATISTICS_MINIMUM un très grand nombre négatif. Une enquête sur les données montre que ce nombre agit comme une valeur nulle. Comme nous recherchons seulement les zones qui n’ont pas été éliminées, mettons ces valeurs nulles à zéro.
Ouvrez à nouveau la Calculatrice raster, et construisez cette expression :
(all_conditions_sieve@1 <= 0) = 0
Cela maintiendra toutes les valeurs zéro existantes, tout en définissant les nombres négatifs à zéro ; ce qui éliminera toutes les zones avec une valeur 1 intacte.
Sauvegardez la sortie sous exercise_data/residential_development/ comme all_conditions_simple.tif.
Votre sortie ressemble à cela :
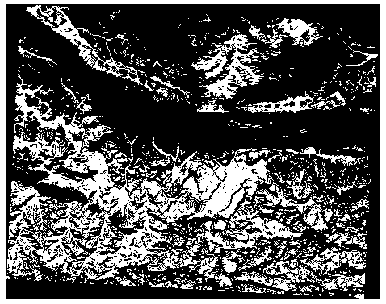
C’est ce qui était attendu : une version simplifiée des résultats précédents. Souvenez-vous que si les résultats que vous obtenez à partir d’un outil ne sont pas ceux que vous attendiez, visualiser les métadonnées (et les attributs vectoriels, si applicable) peut s’avérer essentiel pour résoudre le problème.
8.3.9. In Conclusion¶
Vous avez vu comment tirer toutes les sortes de produits d’analyse d’un MNE. Cela inclut l’ombrage, la pente et les calculs d’aspect. Vous avez également vu comment utiliser la calculatrice raster pour analyser plus loin et combiner les résultats.
8.3.10. What’s Next?¶
Maintenant que vous avez deux analyse : l’analyse vectorielle qui vous montre les parcelles susceptibles de convenir, et l’analyse raster qui vont montre le terrain susceptibles de convenir. Comment peut-on les combiner pour arriver à un résultat final pour ce problème ? C’est le sujet de la prochaine leçon, qui commence dans le module suivant.