2.3. Lesson: インタフェースのあらまし¶
インターフェイスの基本的な構造を形成するメニュー、ツールバー、マップキャンバスとレイヤーリストに慣れてもらえるよう、私たちは、QGISのユーザーインターフェイスを探る。
このレッスンの目標: QGISのユーザインタフェースの基礎を理解する。
2.3.1.  Try Yourself:基礎¶
Try Yourself:基礎¶
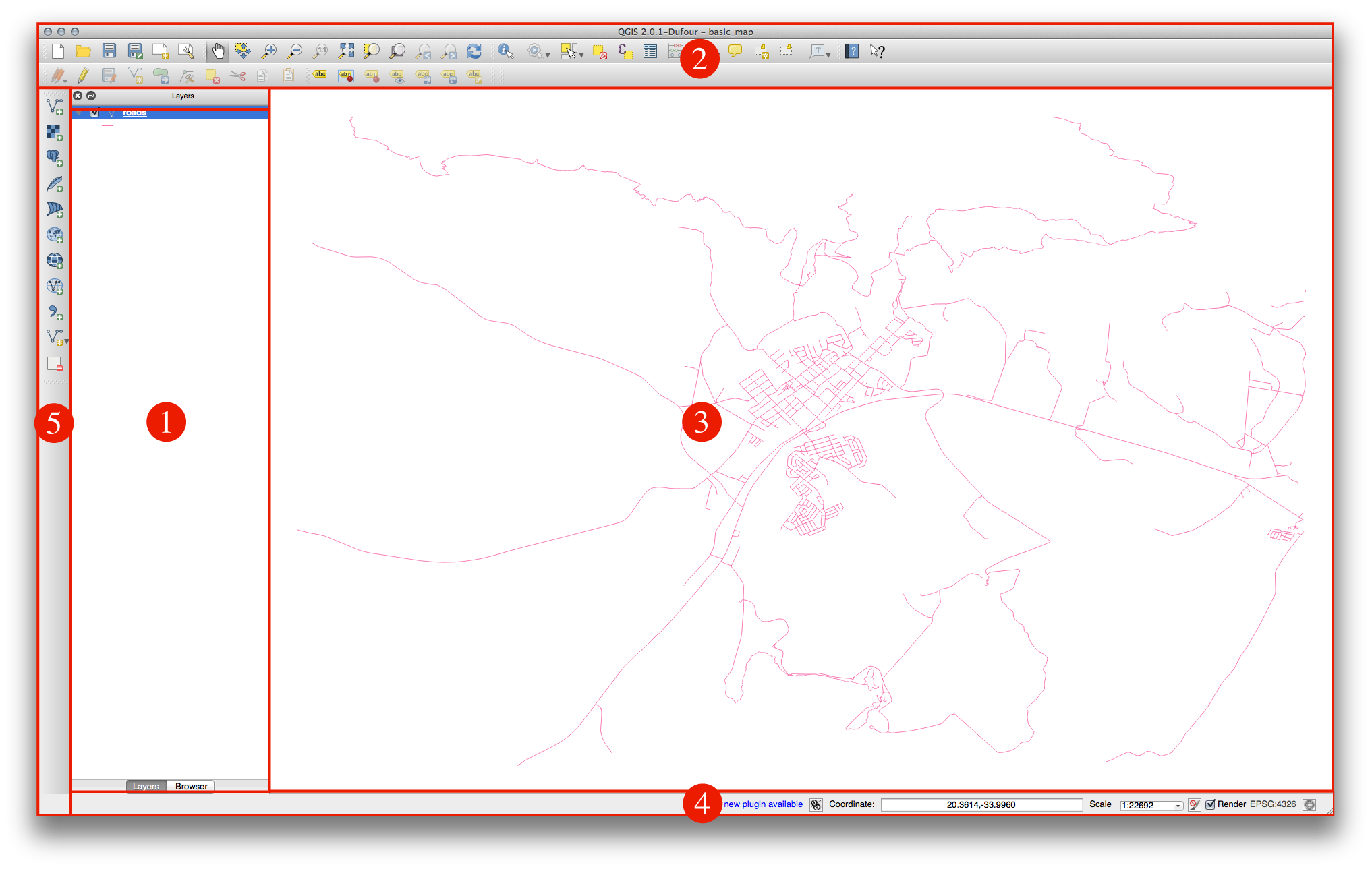
上の図で特定される要素は以下のとおりです:
レイヤリスト/ブラウザパネル
ツールバー
マップキャンバス
ステータスバー
サイドツールバー
2.3.1.1.  レイヤリスト¶
レイヤリスト¶
レイヤリストでは、いつでも、あなたが利用可能な時に、すべてのレイヤのリストを見ることができます。
(横にある矢印やプラス記号をクリックして)折りたたまれたアイテムを展開すると、レイヤの現在の見た目について多くの情報を提供します。
レイヤーを右クリックすると、多くの追加オプションとメニューを提供します。あなたはやがて、それらのいくつかを使用するでしょうから、その周辺を見てみます!
QGISのバージョンによっては 表示順を調整する セパレートと レイヤリストの下のチェックボックスがあります。それが見つからなくても心配いりません。それが存在するなら、現在チェックが入っています。
ノート
ベクタレイヤは、道路、樹木のような一般的に特定の種類のオブジェクトのデータの集合体です。ベクタレイヤはポイント、ライン、ポリゴンのいずれかで構成されます。
2.3.1.2.  ブラウザパネル¶
ブラウザパネル¶
QGISブラウザは、あなたのデータセットに簡単にナビゲートさせるためのQGISのパネルです。一般的なベクタファイル(e.g. ESRI シェープファイル または MapInfo ファイル) 、データベース(e.g.PostGIS, Oracle, Spatialite または MSSQL Spatial) そしてWMS/WFS 接続にアクセスできます。また、GRASSデータの表示が可能です。
2.3.1.3.  ツールバー¶
ツールバー¶
ツール内でもっともよく使うセットについて基本的アクセスのためのツールバーに変換できます。例えば、ファイルツールバーは保存、読み込み、印刷、新規プロジェクトの開始が可能です。 表示 ‣ ツールバー を使用して、もっともよく使うツールのみ表示するようカスタマイズしたり、必要に応じてツールバーを追加/削除することができます。
Even if they are not visible in a toolbar, all of your tools will remain accessible via the menus. For example, if you remove the File toolbar (which contains the Save button), you can still save your map by clicking on the File menu and then clicking on Save.
2.3.1.4.  マップキャンバス¶
マップキャンバス¶
マップ自体が表示されている場所です。
2.3.1.5.  ステータスバー¶
ステータスバー¶
現在の地図に関する情報を記しています。また、地図の縮尺を調整し、地図上にマウスカーソルの座標を表示することができます。
2.3.2.  Try Yourself 1¶
Try Yourself 1¶
Try to identify the four elements listed above on your own screen, without referring to the diagram above. See if you can identify their names and functions. You will become more familiar with these elements as you use them in the coming days.
2.3.3.  Try Yourself 2¶
Try Yourself 2¶
Try to find each of these tools on your screen. What is their purpose?
ノート
If any of these tools is not visible on the screen, try enabling some toolbars that are currently hidden. Also keep in mind that if there isn’t enough space on the screen, a toolbar may be shortened by hiding some of its tools. You can see the hidden tools by clicking on the double right arrow button in any such collapsed toolbar. You can see a tooltip with the name of any tool by holding your mouse over the tool for a while.
2.3.4. What’s Next?¶
Now you’ve seen how the QGIS interface works, you can use the tools available to you and start improving on your map! This is the topic of the next lesson.




