8.3. Lesson: 地形解析¶
ラスタの特定の種類からはそれが表す地形の洞察をより多く得ることができます。数値標高モデル(DEM)はこの点で特に有用です。このレッスンでは先ほどからの住宅開発案の調査地域についてより詳しく調べるのに地形解析ツールを使用します。
このレッスンの目標: 地形に関する詳細な情報を取得するために地形解析ツールを使用します。
8.3.1.  Follow Along: 陰影起伏の計算¶
Follow Along: 陰影起伏の計算¶
マップ上に今あるDEMは地形の標高を示していますが、それは少し抽象的に見えることがあるかもしれません。それはあなたが必要とする地形に関するすべての3D情報を含んでいますが、3Dオブジェクトのようには見えません。地形がより良く見えるようにするために、陰影起伏 を計算することが可能です。それは3Dに見える画像を作成するために光と影を使って地形を表すラスタです。
DEMを扱うにはQGISのオールインワン DEM (地形モデル) 解析ツールを使用します。
メニュー項目 ラスタ ‣ 解析 ‣ DEM (地形モデル) をクリックします。
表示されるダイアログで 入力ファイル が DEM であることを確認します。
出力ファイル を exercise_data/residential_development ディレクトリの hillshade.tif に設定します。
モード オプションで 陰影図 が選択されていることも確認します。
終了時にキャンバスにロードします の隣にあるボックスをチェックします。
他のオプションは変更しないままにしておけばいいです。
OK をクリックして陰影図を生成します。
処理が完了したら、 OK をクリックしてメッセージを閉じます。
DEM (地形モデル) のメインダイアログの 閉じる をクリックします。
hillshade と呼ばれる新しいレイヤが次のように表示されます:
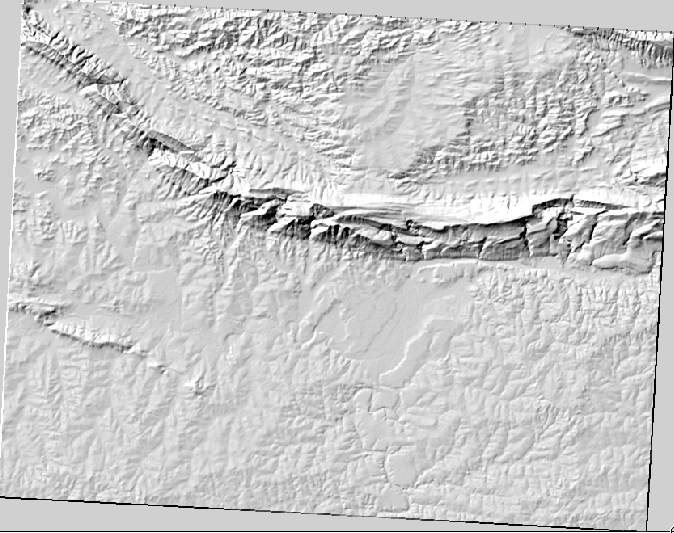
それは素晴らしく3Dに見えますが、私たちはこれを改善することができますか? 陰影図はそれだけで石膏模型のように見えます。どうにかしてそれを他のよりカラフルなラスタと一緒に使用することができないでしょうか? もちろんできます。オーバーレイとして陰影図を使用します。
8.3.2.  Follow Along: 陰影図のオーバーレイとしての使用¶
Follow Along: 陰影図のオーバーレイとしての使用¶
陰影図は一日のある時点の日光について非常に有用な情報を提供することができますが審美的な目的で使うこともできます。それを使えば地図をよりよく見せることができます。陰影図をほとんど透過させる設定がその鍵となります。
前の演習と同様に、オリジナルの DEM のシンボロジを 疑似カラー スキーマを使うように変更します。
DEM と hillshade レイヤを除くすべてのレイヤを非表示にします。
レイヤリスト で DEM をクリックして hillshade レイヤの下になるようにドラッグします。
hillshade レイヤを透過させるために レイヤプロパティ を開き、 透過性 タブに移動します。
全体の透過率 を 50% に設定します:
レイヤプロパティ ダイアログの OK をクリックします。このような結果を得るでしょう:
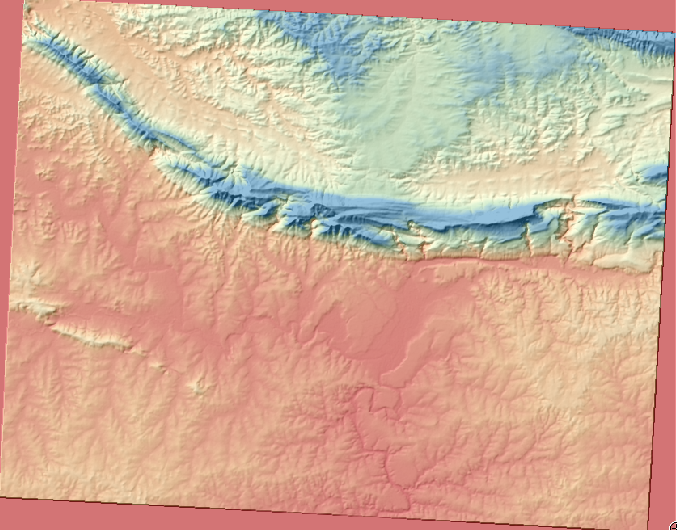
それがもたらした違いを見るために レイヤリスト の hillshade レイヤの非表示にして、元のように表示させます。
このように陰影図を使用すると景観のトポグラフィを誇張することが可能です。その効果があなたにとって十分な強さだと思えない場合には、 hillshade レイヤの透過度を変更すればいいですが、もちろん、陰影起伏がより明るくなるほど、その背後の色は薄暗くなります。ちょうど良いバランスを見つける必要があります。
完了したら地図を保存することを忘れないで下さい。
ノート
次の2つの演習では新しい地図を使用して下さい。それには DEM ラスタデータセットだけを読み込みます(exercise_data/raster/SRTM/srtm_41_19.tif)。これはラスタ解析ツールを使う作業を簡単にするためです。地図を exercise_data/raster_analysis.qgs として保存します。
8.3.3.  Follow Along: 傾斜の計算¶
Follow Along: 傾斜の計算¶
地形の傾斜がどれほど急であるかを知るのも有用なことです。たとえば、あなたが土地に家を建てたい場合には比較的平坦な土地を必要とします。
地形の傾斜を知るには DEM (地形モデル) の 傾斜 モードを使用します。
前と同じようにツールを開きます。
モード オプションで 傾斜 を選択します:
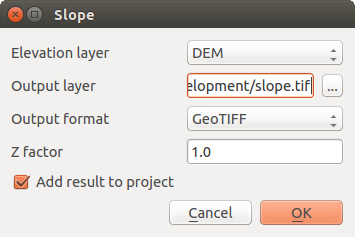
保存場所を exercise_data/residential_development/slope.tif に設定します
終了時にキャンバスに... チェックボックスをオンにします。
OK をクリックし、処理が完了したら 閉じる をクリックしてダイアログを閉じます。あなたの地図に新しいラスタが読み込まれて表示されます。
レイヤリスト で新しいラスタを選択して ヒストグラムをフルデータセットに伸ばす ボタンをクリックします。そうすると地形の傾斜が、平坦な地形は黒のピクセルで、急な地形は白のピクセルで表示されます:
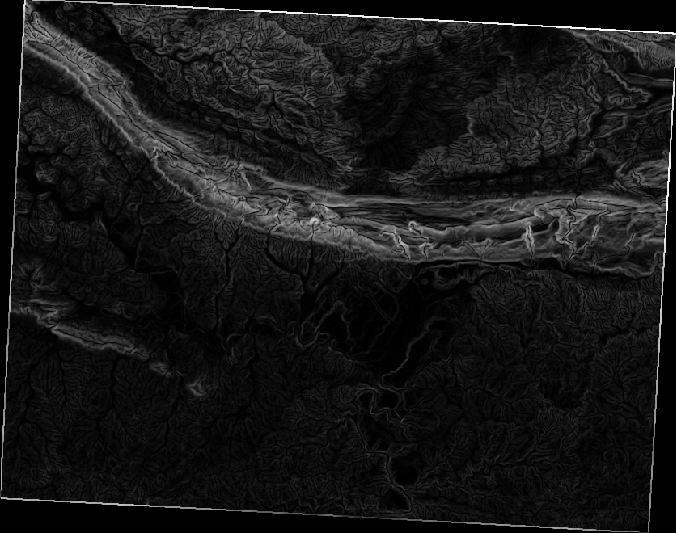
8.3.4.  Try Yourself 斜面方位の計算¶
Try Yourself 斜面方位の計算¶
地形の 斜面方位 はそれが面する方位を指します。この研究は南半球で実施されているので、建物は日当たりがよいように理想的には北向き斜面に建てるのが好ましいです。
DEM (地形モデル) ツールの 斜面方位 モードを使って地形の斜面方位を計算します。
8.3.5.  Follow Along: ラスタ計算機の使用¶
Follow Along: ラスタ計算機の使用¶
不動産仲介業者の問題を振り返ってみましょう。この前 ベクタ分析 レッスンの中で取り組みました。買い手は建物を購入してその地所に小さなコテージを建てたいとしましょう。私たちは南半球では開発に理想的な小地所は北向きで傾斜が5度未満の場所であることを知っています。しかし、もし傾斜が2度未満の場合、斜面方位は重要ではありません。
幸いにも、あなたは既に斜面方位だけではなく傾斜を示すラスタを持っていますが、両方の条件が同時に満たされている場所を知る方法がありません。この分析はどのように行うことができるでしょうか?
その答えは ラスタ計算機 です。
このツールを起動するには ラスタ > ラスタ計算機... をクリックします。
aspect データセットを利用するために左側にある ラスタバンド リストの aspect@1 アイテムをダブルクリックします。それは下の ラスタ演算式 テキストフィールドに現れます。
北が 0(ゼロ)度ですので、地形が北に面するには斜面方位は270度より大きく、90度未満でなければいけません。
ラスタ演算式 フィールドにこの式を入力します:
aspect@1 <= 90 OR aspect@1 >= 270
出力ファイルを exercise_data/residential_development/ ディレクトリの aspect_north.tif に設定します。
結果をプロジェクトに追加する ボックスがチェックされていることを確認します。
OK をクリックして処理を開始します。
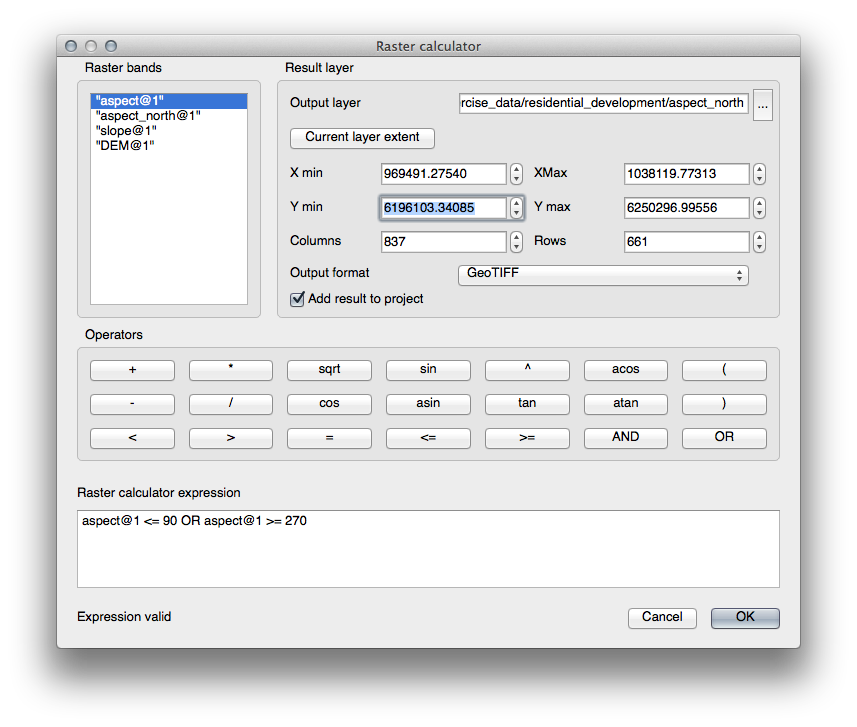
あなたの結果はこのようになります:
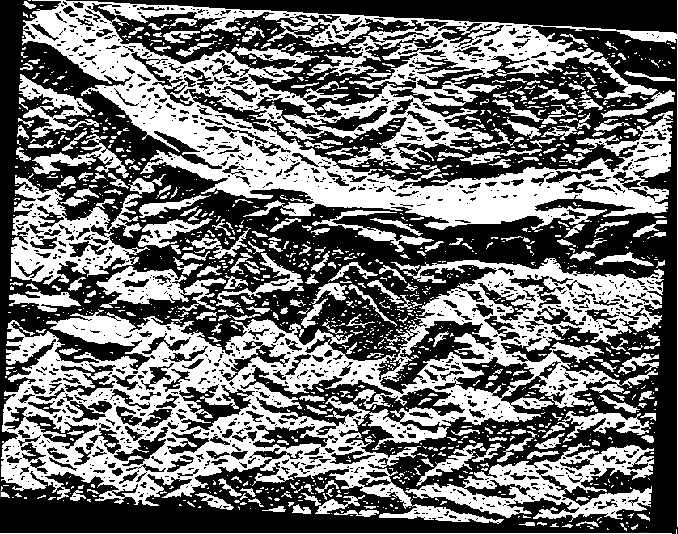
8.3.6.  Try Yourself¶
Try Yourself¶
斜面方位の次は DEM レイヤの新しい2つの独立した分析を行います。
1番目は斜面傾斜が 2 度以下のすべての地域を識別します。
2番目は似ていますが、傾斜が 5 度以下です。
exercise_data/residential_development/ に slope_lte2.tif と slope_lte5.tif として保存します。
8.3.7.  Follow Along: ラスター解析結果を組み合わせる¶
Follow Along: ラスター解析結果を組み合わせる¶
今、あなたは DEM レイヤから作られた3つの新しいラスタを持っています:
aspect_north: 地形が北に面している
slope_lte2: 斜面傾斜が2度以下
slope_lte2: 斜面傾斜が5度以下
これらのレイヤでは条件が満たされている場所は 1 に等しく、そうでない場所は 0 に等しいです。したがって、これらのラスタの1つを他の1つと乗算すれば両方が 1 に等しい場所が得られます。
満たされるべき条件は、5度以下の傾斜で地形は北に面していなければならない。しかし、2度以下の斜面では地形の方位は問題ではない。
したがって、傾斜が5度以下 AND 地形は北に面している OR 傾斜は2度以下 である場所を見つける必要があります。このような地形は開発に適しているでしょう。
これらの抽出条件を満たすエリアを計算します:
ラスタ計算機 をもう一度開きます。
ラスタバンド リストと 演算子 ボタン、そしてキーボードを使って ラスタ演算式 テキストエリアにこの式を作成します:
( aspect_north@1 = 1 AND slope_lte5@1 = 1 ) OR slope_lte2@1 = 1
exercise_data/residential_development/ に all_conditions.tif として出力を保存します。
ラスタ計算機 の OK をクリックします。あなたの結果は:
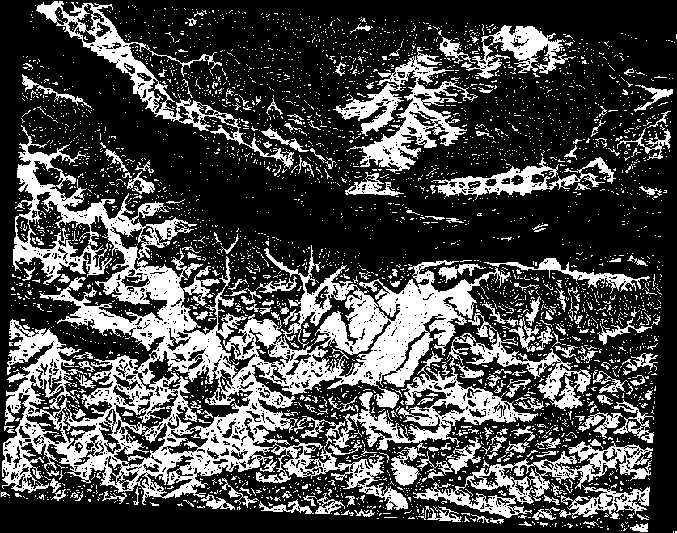
8.3.8.  Follow Along: ラスタの簡素化¶
Follow Along: ラスタの簡素化¶
上の画像からわかるように、複合解析は条件を満たしている多くの非常に小さなエリアを残しました。しかし、これらは何かを建築するには小さすぎるので私たちの解析にとって本当に有用ではありません。小さく使用できないエリアをすべて取り除きましょう。
ふるい ツールを開きます (ラスタ ‣ 解析 ‣ ふるい)。
入力ファイル を all_conditions に、 出力ファイル を all_conditions_sieve.tif に設定します (exercise_data/residential_development/ ディレクトリ)。
しきい値 と ピクセルの連結 の両方を 8 に設定して、ツールを実行します。
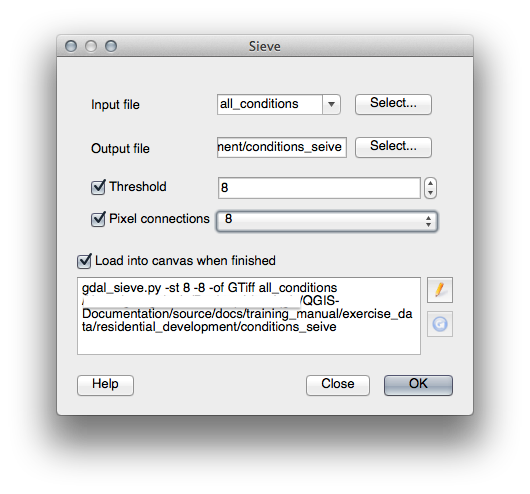
処理が完了すると、新しいレイヤはキャンバスに読み込まれます。しかし、データを表示するためにヒストグラムストレッチツールを使用しようとすると次のようになります:
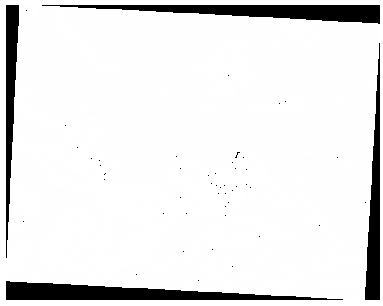
どうなっているのでしょうか? 答えは新しいラスタファイルのメタデータにあります。
レイヤプロパティ ダイアログの メタデータ タブでメタデータを表示します。 プロパティ セクションを見て下さい。
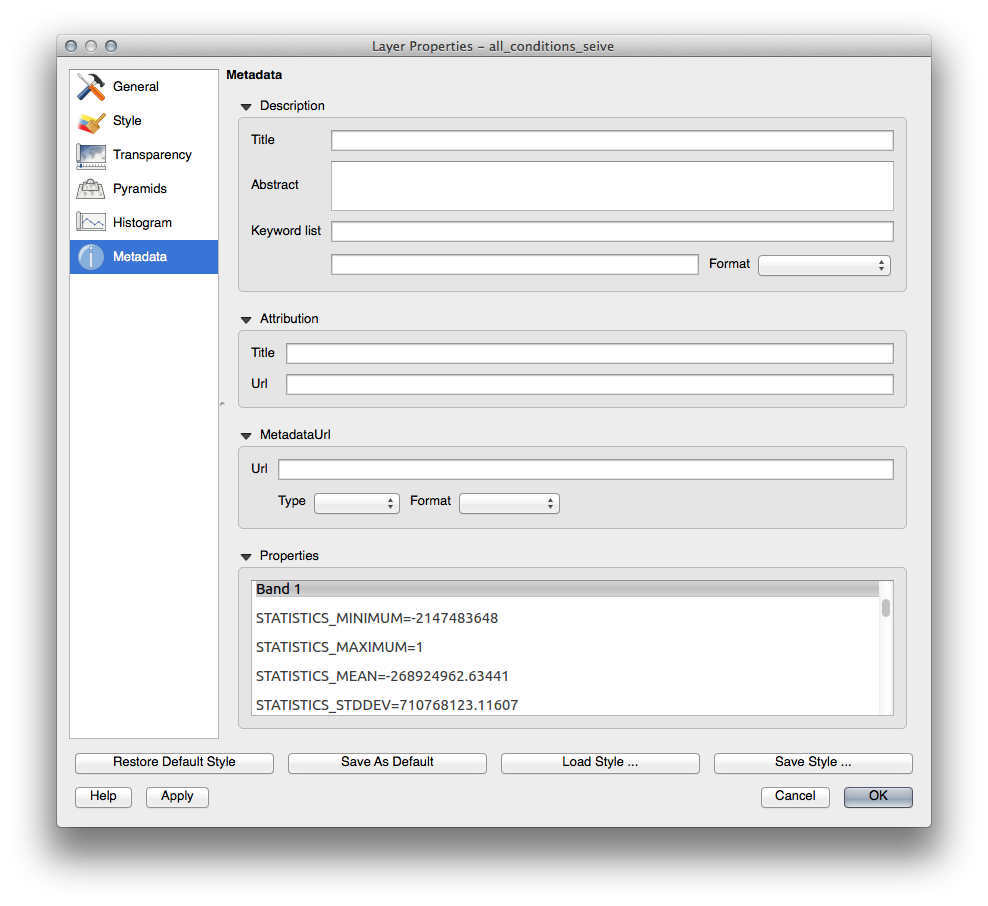
このラスタは派生元のものと同様に 1 と 0 の値しか持たないのに STATISTICS_MINIMUM の値はとても絶対値の大きな負の数になっています。データを調べたところ、この数はNULL値として作用することがわかりました。私たちは除外されなかったエリアだけを求めているので、これらのNULL値を0に設定しましょう。
ラスタ計算機 を再度開いて次の計算式を作成します:
(all_conditions_sieve@1 <= 0) = 0
これは既存のすべてのゼロの値を維持しつつ、負の数をゼロにし、すべての 1 の値をもつエリアをそのままにします。
exercise_data/residential_development/ に all_conditions_simple.tif として出力を保存します。
出力はこのようになります:
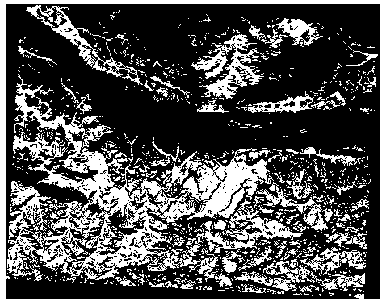
これは期待されたもので、以前の結果を簡素化したものです。あなたが得た結果が期待したものでない場合は、メタデータ(および該当する場合はベクタの属性)を見ると問題を解決するための要点がわかることを覚えておいて下さい。
8.3.9. In Conclusion¶
DEMから様々な種類の分析結果を取り出す方法を見てきました。陰影起伏や傾斜、斜面方位の計算をしました。またこれらの結果をさらに分析し結合するためにラスタ計算機の使用方法を見てきました。
8.3.10. What’s Next?¶
あなたは2つの分析結果を持っています。潜在的に適した小地所を示すベクタ分析の結果と潜在的に適した地形を示すラスタ分析の結果です。この問題の最終的な結果に到達するためにどのようにこれらを組み合わせるか? それが次のレッスンのトピックです。次のモジュールで始まります。