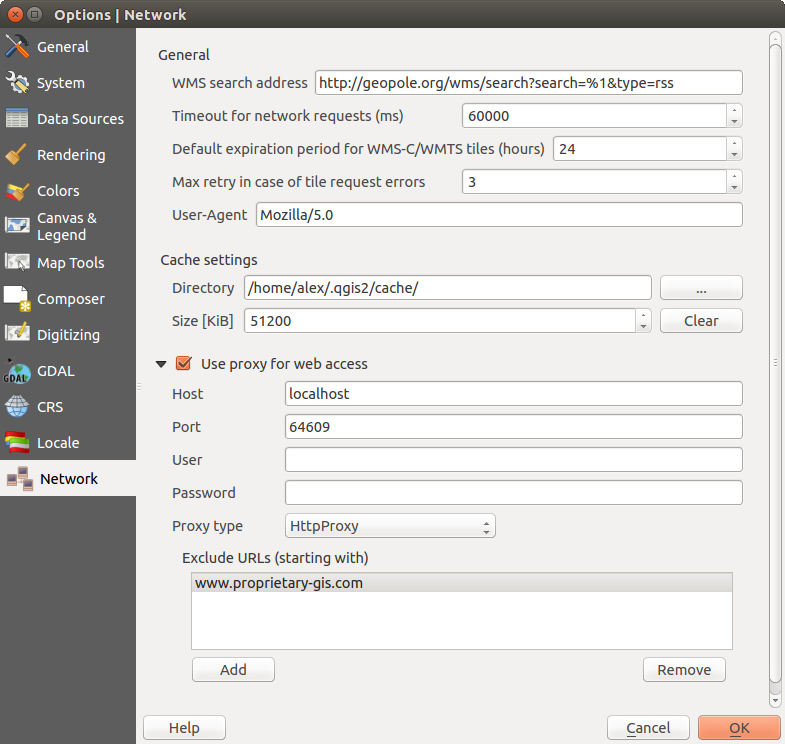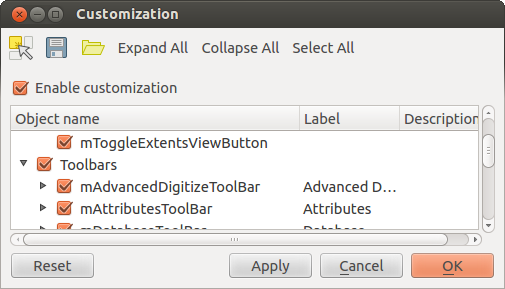.
Configuration de QGIS¶
QGIS se configure via le menu Préférences ‣. Les Panneaux, Barres d’outils, Propriétés du Projet, Options et Personnalisation s’y configurent.
Note
QGIS suit les indications des systèmes d’exploitations pour définir la localisation des options et des propriétés du projet. En fonction de votre Système d’Opération, les adresses des éléments décrits ci-dessus peuvent se situer dans le menu Vue (panneaux et barres d’outils) ou dans Projet pour les options.
Panneaux et barres d’outils¶
Dans le menu Panneaux‣, vous pouvez afficher ou cacher les panneaux. De même pour les barres d’outils avec le menu Barres d’outils‣ (voir figure_panels_toolbars).
Figure Panels and Toolbars:
Astuce
Activer la fenêtre d’aperçu
Dans QGIS, vous avez la possibilité de visualiser la totalité de l’étendue des couches en les ajoutant à l’aperçu. La fenêtre d’aperçu s’affiche via le menu  Préférences ‣ Panneaux ou
Préférences ‣ Panneaux ou  Vue‣ Panneaux . Au sein de cette fenêtre se situe un rectangle qui représente l’étendue de la carte, cela permet de savoir quelle région de la carte vous êtes en train de visualiser. Les étiquettes ne sont pas affichées dans l’aperçu même si les couches visibles ont l’étiquetage activé. Si vous cliquez et déplacez le rectangle rouge qui montre votre emprise actuelle, la vue principale se mettra à jour en conséquence.
Vue‣ Panneaux . Au sein de cette fenêtre se situe un rectangle qui représente l’étendue de la carte, cela permet de savoir quelle région de la carte vous êtes en train de visualiser. Les étiquettes ne sont pas affichées dans l’aperçu même si les couches visibles ont l’étiquetage activé. Si vous cliquez et déplacez le rectangle rouge qui montre votre emprise actuelle, la vue principale se mettra à jour en conséquence.
Astuce
Voir le journal des messages
Il est possible de suivre les messages produits par QGIS. Activez cette fonctionnalité en cochant  Journal des messages dans le menu
Journal des messages dans le menu  Préférences‣ Panneaux ou
Préférences‣ Panneaux ou  Vue ‣ Panneaux et retrouvez les messages dans les différents onglets lors du chargement de données ou de l’exécution d’opérations.
Vue ‣ Panneaux et retrouvez les messages dans les différents onglets lors du chargement de données ou de l’exécution d’opérations.
Propriétés du projet¶
Dans la fenêtre des propriétés du projet du menu  Préférences ‣ Propriétés du projet (kde) ou
Préférences ‣ Propriétés du projet (kde) ou 
 Projet‣ Propriétés du projet (Gnome), vous pouvez définir les options spécifiques à un projet. Cela inclut :
Projet‣ Propriétés du projet (Gnome), vous pouvez définir les options spécifiques à un projet. Cela inclut :
Dans le menu Général, le titre du projet, la couleur de la sélection et du fond, les unités des couches et leur précision, ainsi que la possibilité de sauvegarder les chemins des couches en relatif peuvent être définis. Si la transformation du SCR est activée, vous pouvez choisir l’ellipsoïde pour la mesure des distances. Vous pouvez définir les unités de la carte (utilisé seulement si la transformation de SCR est désactivé) et la précision des décimaux. Vous pouvez également définir une liste d’échelles de projet, qui se substitue aux échelles prédéfinies globalement.
Le menu SCR vous permet de choisir le Système de Coordonnées de Référence pour le projet et d’activer la projection à la volée des couches raster et vecteur définies dans un SCR différent.
Avec le troisième menu Identification des couches, vous définissez (ou désactivez) les couches qui réagiront à l’outil d’identification (voir le paragraphe sur les outils cartographiques de la section Options pour l’identification de couches multiples).
Le menu Styles par défaut vous permet de contrôler comment les nouvelles couches seront représentées lorsqu’elles ne disposent pas d’un style .qml prédéfini. Vous pouvez aussi définir leur niveau de transparence par défaut et si les symboles devraient avoir des couleurs attribuées au hasard. Une zone permet également de spécifier des couleurs pour le projet en cours. Vous retrouverez les couleurs ajoutées dans un menu déroulant de la fenêtre de choix des couleurs.
L’onglet Serveur OWS vous permet de définir les informations concernant les capacités WMS et WFS de QGIS Server, l’étendue et de restreindre les SCR.
Le menu Macros permet d’éditer des modules Python pour les projets. Actuellement, seules trois macros sont disponibles : openProject(), saveProject() et closeProject().
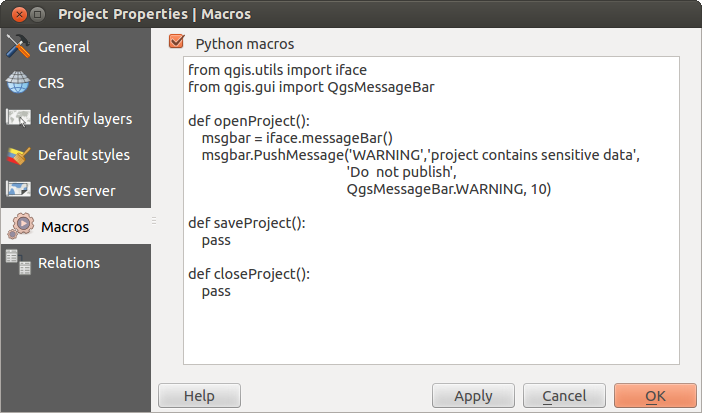
Paramètres des macros dans QGIS
L’onglet Relations permet de définir des relations 1:n. Les relations sont définies dans la fenêtre des propriétés du projet. Une fois les relations définies sur une couche, un nouvel élément apparaît dans la vue formulaire de cette couche (par exemple, lors de l’identification d’une entité et l’ouverture du formulaire associé) et vous liste les entités qui lui sont reliées. Ceci fournit un moyen puissant d’exprimer, par exemple, l’historique d’inspection le long d’une pipeline ou d’un tronçon de route. Vous trouverez de plus amples informations sur les relation 1:n dans la section Créer des relations un à plusieurs.
Options¶
 Quelques options basiques peuvent être sélectionnées dans la fenêtre Options via le menu Préférences ‣
Quelques options basiques peuvent être sélectionnées dans la fenêtre Options via le menu Préférences ‣  Options. Les onglets dans lesquels vous pouvez configurer les options sont décrits ci-dessous.
Options. Les onglets dans lesquels vous pouvez configurer les options sont décrits ci-dessous.
Personnalisation¶
L’outil de personnalisation vous permet de (dés)activer la quasi totalité des éléments de l’interface de QGIS. Ceci peut être très utile si vous avez de nombreuses extensions que vous n’utilisez pas et qui encombrent votre écran.
Figure Customization 1:
La fenêtre de personnalisation de QGIS est subdivisée en cinq groupes. Sous  Menus vous pouvez dissimuler des éléments de la Barre de menu. Sous
Menus vous pouvez dissimuler des éléments de la Barre de menu. Sous  Panneaux vous trouverez les fenêtres de panneaux. Les fenêtres de panneaux sont des applications qui peuvent être lancées et utilisées comme fenêtre flottante de premier plan ou intégrées à la fenêtre principale de QGIS en tant qu’outils intégrés (voir aussi Panneaux et barres d’outils). Sous
Panneaux vous trouverez les fenêtres de panneaux. Les fenêtres de panneaux sont des applications qui peuvent être lancées et utilisées comme fenêtre flottante de premier plan ou intégrées à la fenêtre principale de QGIS en tant qu’outils intégrés (voir aussi Panneaux et barres d’outils). Sous  Barre d’état les informations telles que les coordonnées peuvent être désactivées. Sous
Barre d’état les informations telles que les coordonnées peuvent être désactivées. Sous  Barre d’outils vous pouvez (désactiver)activer les icônes des barres d’outils de QGIS, et sous
Barre d’outils vous pouvez (désactiver)activer les icônes des barres d’outils de QGIS, et sous  Outils vous pouvez (désactiver)activer certaines boîtes de dialogue ainsi que les boutons associés.
Outils vous pouvez (désactiver)activer certaines boîtes de dialogue ainsi que les boutons associés.
Avec  Sélection interactive d’objets depuis la fenêtre principale, vous pouvez cliquer sur les éléments de QGIS que vous souhaitez cacher et trouver l’entrée correspondante dans la liste de Personnalisation (voir figure_customization). Vous pouvez aussi sauvegarder différents états de personnalisation adaptés à différents cas d’utilisation. Vous devrez redémarrer QGIS pour que les modifications soient appliquées.
Sélection interactive d’objets depuis la fenêtre principale, vous pouvez cliquer sur les éléments de QGIS que vous souhaitez cacher et trouver l’entrée correspondante dans la liste de Personnalisation (voir figure_customization). Vous pouvez aussi sauvegarder différents états de personnalisation adaptés à différents cas d’utilisation. Vous devrez redémarrer QGIS pour que les modifications soient appliquées.
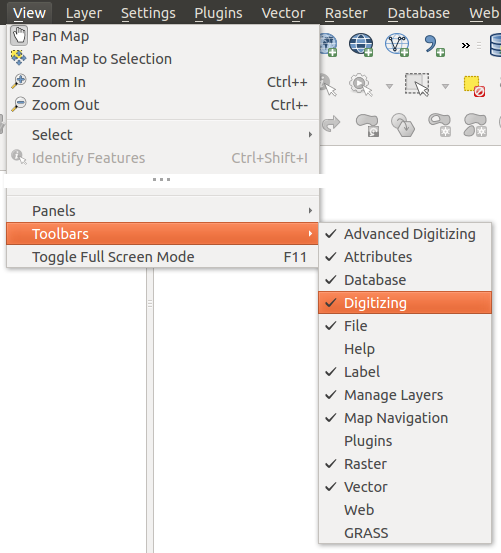

 Défaut Qt et une police de votre choix.
Défaut Qt et une police de votre choix.
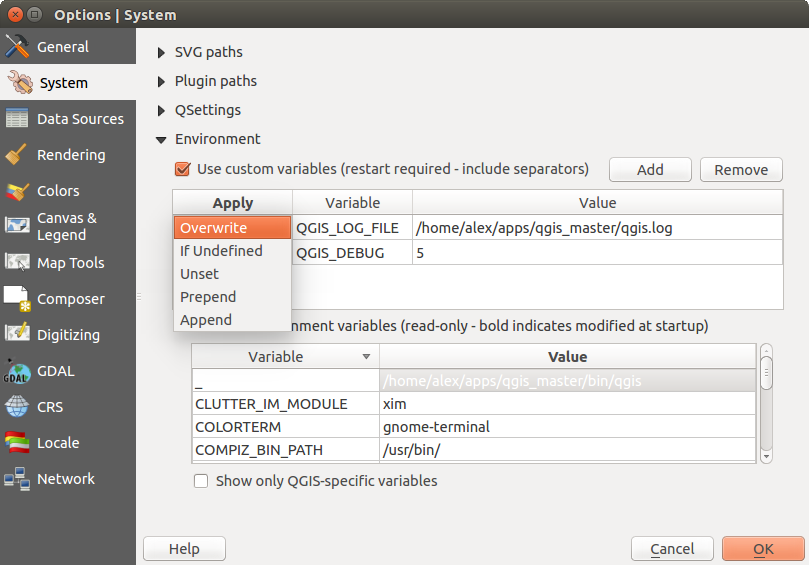



 Ne pas activer la reprojection à la volée
Ne pas activer la reprojection à la volée