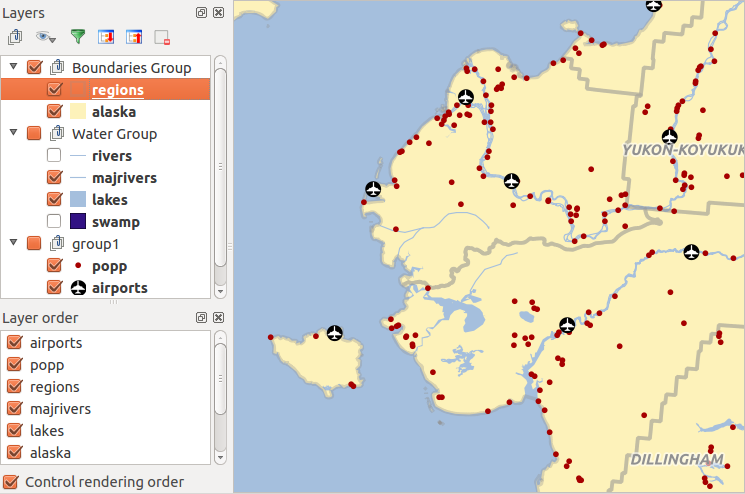.
Interface de QGIS¶
Quand QGIS démarre, l’interface se présente à vous sous la forme affichée ci-dessous (les nombres de 1 à 5 dans les cercles jaunes se réfèrent aux cinq zones principales de l’interface décrites ici).
Figure QGIS GUI 1:
Note
Le style des fenêtres peut apparaître différemment en fonction de votre système d’exploitation et de votre gestionnaire de fenêtres.
L’interface de QGIS est divisée en cinq zones distinctes :
Barre de Menu
Barre d’Outils
Légende de la carte
Affichage de la carte
Barre d’état
Ces cinq composants de QGIS sont décrits dans les sections suivantes. Deux autres sections présentent les raccourcis clavier et l’aide contextuelle.
Barre d’outils¶
La barre d’outils fournit un accès à la majorité des fonctions des menus en plus d’outils additionnels destinés à interagir avec la carte. Chaque outil dispose d’une bulle d’aide qui s’affiche lorsque vous placez votre curseur au-dessus. Celle-ci affiche une courte description du rôle de l’outil.
Chaque barre de menu peut être déplacée selon vos besoins. Vous pouvez les désactiver à partir du menu contextuel qui s’affiche d’un clic droit de la souris sur la barre d’outils (voir aussi Panneaux et barres d’outils).
Astuce
Restaurer des barres d’outils
Si vous avez accidentellement masqué toutes vos barres d’outils, vous pouvez les récupérer en sélectionnant le menu Vue ‣ Barres d’outils ‣. Si une barre d’outils disparaît sous Windows, ce qui semble arriver de temps en temps, il faut supprimer la clé \HKEY_CURRENT_USER\Software\QGIS\qgis\UI\state dans la base de registre. Lorsque vous relancez QGIS, la clé est de nouveau écrite en partant de l’état d’origine et toutes les barres d’outils sont visibles.
Légende de la carte¶
La partie de légende de la carte liste l’ensemble des couches du projet. La case à cocher dans chaque entrée de légende peut être utilisée pour afficher ou masquer la couche. La barre d’outils Légende dans la légende de la carte vous permet d’Ajouter un groupe, de Gérer la visibilité d’une couche pour toutes les couches disponibles ou de gérer une combinaison pré-établie de couches, de Filtrer la légende selon le contenu de la carte, de Tout étendre ou de Tout fermer et de Supprimer une couche ou un groupe de couches.
Figure Layer tools Bar:
Le bouton  vous permet d’ajouter des vues Prédéfinies dans la légende. Cela signifie que vous pouvez choisir d’afficher certaines couches avec une catégorisation spécifique et ajouter cette vue dans la liste Prédéfinies. Pour ajouter une vue prédéfinie, il suffit simplement de cliquer sur
vous permet d’ajouter des vues Prédéfinies dans la légende. Cela signifie que vous pouvez choisir d’afficher certaines couches avec une catégorisation spécifique et ajouter cette vue dans la liste Prédéfinies. Pour ajouter une vue prédéfinie, il suffit simplement de cliquer sur  , de choisir *Ajouter une vue prédéfinie...” depuis le menu déroulant et de donner un nom à la vue prédéfinie. Après cela, vous pourrez afficher une liste avec l’ensemble des vues prédéfinies que vous pouvez rappeler en appuyant sur le bouton
, de choisir *Ajouter une vue prédéfinie...” depuis le menu déroulant et de donner un nom à la vue prédéfinie. Après cela, vous pourrez afficher une liste avec l’ensemble des vues prédéfinies que vous pouvez rappeler en appuyant sur le bouton  .
.
Toutes les vues prédéfinies ajoutées sont également présentes dans le composeur de carte pour vous permettre de créer une mise en page de carte basée sur des vues spécifiques (consultez Propriétés principales).
Une couche peut être sélectionnée et glissée vers le haut ou le bas dans la légende pour modifier l’ordre d’empilement des couches. Une couche se situant au sommet de la liste de cette légende sera affichée au-dessus de celles qui se situent plus bas dans la liste.
Note
Ce comportement peut être supplanté par le panneau ‘Ordre des couches’.
Les couches peuvent être organisées en groupe. Il y a deux manières de procéder :
Appuyez sur l’icône
 pour ajouter un nouveau groupe. Renseignez un nom pour le groupe et appuyez sur Entrée. Cliquez maintenant sur une couche existante et déplacez-là à l’intérieur du groupe.
pour ajouter un nouveau groupe. Renseignez un nom pour le groupe et appuyez sur Entrée. Cliquez maintenant sur une couche existante et déplacez-là à l’intérieur du groupe.Sélectionnez des couches, faites un clic droit dans la légende et choisissez Grouper la sélection. Les couches sélectionnées seront automatiquement placées dans un nouveau groupe.
Pour retirer une couche d’un groupe, il suffit de pointer votre curseur sur elle, de la glisser-déposer en dehors ou de faire un clic droit et de choisir Mettre l’objet au-dessus. Un groupe peut contenir d’autres groupes.
La case à cocher d’un groupe permet d’afficher ou de cacher toutes les couches du groupe en un seul clic.
Le contenu du menu contextuel affiché par un clic droit varie si la couche sélectionnée est de type raster ou vecteur. Pour les couches vectorielles GRASS  Basculer en mode édition n’est pas disponible. Veuillez lire la section Numérisation et édition de couche vectorielle GRASS pour plus d’informations sur l’édition de couches vectorielles GRASS.
Basculer en mode édition n’est pas disponible. Veuillez lire la section Numérisation et édition de couche vectorielle GRASS pour plus d’informations sur l’édition de couches vectorielles GRASS.
Menu clic droit pour les couches de type raster
Zoomer sur la couche
Afficher dans l’aperçu
Zoom à la meilleur échelle (100%)
Supprimer
Dupliquer
Définir l’échelle de visibilité
Définir le SCR d’une couche
Définir le SCR du projet depuis cette couche
- Styles ‣
Enregistrer sous...
Enregistrer en tant que Fichier de définition de couche...
Propriétés...
Renommer
En plus, selon la position et les couches sélectionnées
Monter au premier-plan
Grouper la sélection
Menu clic droit pour les couches de type vecteur
Zoomer sur la couche
Afficher dans l’aperçu
Supprimer
Dupliquer
Définir l’échelle de visibilité
Définir le SCR d’une couche
Définir le SCR du projet depuis cette couche
- Styles ‣
Ouvrir la table d’attributs
Basculer en mode Édition (non disponible pour les couches GRASS)
Enregistrer sous...
Enregistrer en tant que Fichier de Définition de Couche
Filtrer
Montrer le décompte des entités
Propriétés...
Renommer
En plus, selon la position et les couches sélectionnées
Monter au premier-plan
Grouper la sélection
Menu clic droit pour les groupes
Zoomer sur le groupe
Supprimer
Définir le SCR d’un groupe
Renommer
Ajouter un groupe
Il est possible de sélectionner plus d’une couche ou groupe à la fois en tenant appuyée la touche Ctrl pendant que vous sélectionnez les couches avec le bouton gauche de la souris. Vous pouvez alors déplacer en une fois toutes les couches sélectionnées dans un nouveau groupe.
Vous pouvez également supprimer plus d’une couche ou d’un groupe à la fois en les sélectionnant avec la touche Ctrl puis en tapant sur Ctrl+D. Toutes les couches et les groupes sélectionnés seront supprimés de la légende.
Travailler avec un ordre des couches dans la légende indépendant du rendu cartographique¶
Un panneau permet de définir un ordre d’affichage des couches dans la légende indépendant de l’ordre de superposition sur la carte. Vous pouvez l’activer via le menu Vue ‣ Panneaux ‣ Ordre des couches. Ceci vous permet, par exemple, d’ordonner vos couches par ordre d’importance et garder une superposition correcte sur la carte (voir figure_layer_order). Cochez la case  Contrôler l’ordre de rendu sous la liste des couches permet de revenir au comportement initial.
Contrôler l’ordre de rendu sous la liste des couches permet de revenir au comportement initial.
Figure Layer Order:
Affichage de la carte¶
C’est la partie centrale de QGIS puisque les cartes y sont affichées ! Le contenu qui s’affiche dépend des couches de types raster et vecteur que vous avez choisies de charger (lire les sections suivantes pour plus d’informations sur comment charger une couche). L’emprise de la carte peut être modifiée en portant le focus sur une autre région, ou en zoomant en avant ou en arrière. Plusieurs opérations peuvent être effectuées sur la carte comme il est expliqué dans les descriptions des barres d’outils. La carte et la légende sont étroitement liées — la carte reflète les changements que vous opérez dans la légende.
Astuce
Zoomer sur la carte avec la molette de la souris
Vous pouvez utiliser la molette de la souris pour changer le niveau de zoom de la carte. Placez votre curseur dans la zone d’affichage de la carte et faites rouler la molette vers l’avant pour augmenter l’échelle, vers vous pour la réduire. La vue sera recentrée sur la position du curseur de la souris. Vous pouvez modifier le comportement de la molette de la souris en utilisant l’onglet Outils cartographiques dans le menu Préférences ‣ Options.
Astuce
Se déplacer sur la carte avec les flèches et la barre espace
Vous pouvez utiliser les flèches du clavier pour vous déplacer sur la carte. Placez le curseur sur la carte et appuyez sur la flèche droite pour décaler la vue vers l’Est, la flèche gauche pour la décaler vers l’Ouest, la flèche supérieure vers le Nord et la flèche inférieure vers le Sud. Vous pouvez aussi déplacer la carte en gardant la touche espace appuyée et en bougeant la souris ou encore simplement en gardant la molette de la souris appuyée.
Barre d’état¶
La barre d’état montre votre position dans le système de coordonnées de la carte (coordonnées exprimées en mètres ou degrés décimaux par exemple) lorsque vous déplacez votre curseur. À gauche de l’affichage des coordonnées se trouve un petit bouton qui bascule l’affichage entre celui des coordonnées de la position ou celui de l’étendue de la zone que vous visualisez.
À droite de ces coordonnées se trouve l’échelle de la carte. Si vous zoomez ou dé-zoomez, l’échelle se met à jour automatiquement. Une liste déroulante vous permet de choisir une échelle prédéterminée allant du 1:500ème au 1:1000000ème.
À droite de l’affichage de l’échelle, vous pouvez définir un angle de rotation horaire en degrés à appliquer à la carte.
Une barre de progression dans la barre de statut vous montre la progression du rendu au fur et à mesure que les couches sont dessinées sur l’écran. Dans certains cas, tel que lors du calcul des statistiques d’une couche raster, la barre indique la progression des opérations plus longues.
Si une nouvelle extension ou une mise à jour est disponible, vous verrez un message dans la barre d’état. Sur la droite, une case à cocher peut être utilisée pour bloquer temporairement le rendu des couches sur la carte (voir section Rendu). L’icône ![]() permet de stopper immédiatement le rendu cartographique.
permet de stopper immédiatement le rendu cartographique.
À l’extrémité droite se situe le code EPSG du SCR du projet et l’icône de projection. Un clic dessus ouvrira la fenêtre de propriétés de projection pour le projet en cours.
Astuce
Calculer l’échelle correcte de la carte
Quand vous démarrez QGIS, le degré décimal est l’unité par défaut. QGIS exprime les coordonnées de vos couches dans cette unité. Pour avoir les valeurs correctes d’échelle, vous pouvez soit changer manuellement ce paramètre en mètres depuis l’onglet Général du menu Préférences ‣ Propriétés du projet..., soit sélectionner un système de projection de référence en cliquant sur l’icône ![]() SCR actuel en bas à droite de la barre d’état. Dans ce dernier cas, les unités sont automatiquement choisies selon les spécifications de la projection (par exemple, ‘+units=m’).
SCR actuel en bas à droite de la barre d’état. Dans ce dernier cas, les unités sont automatiquement choisies selon les spécifications de la projection (par exemple, ‘+units=m’).
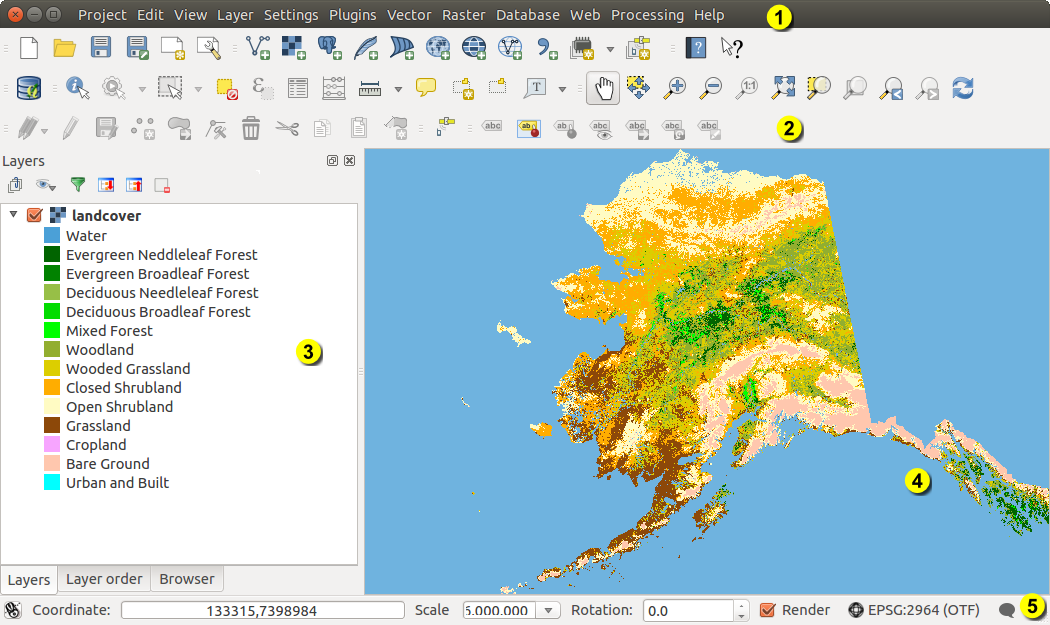








 Fermer QGIS
Fermer QGIS