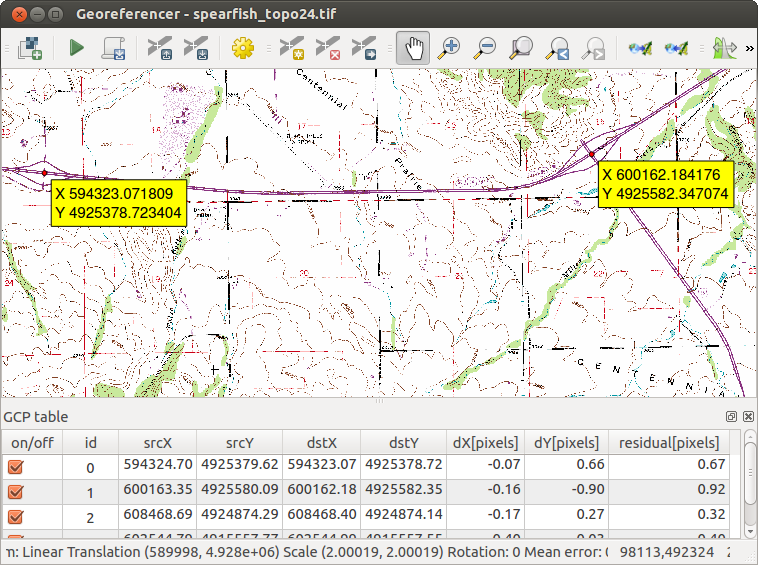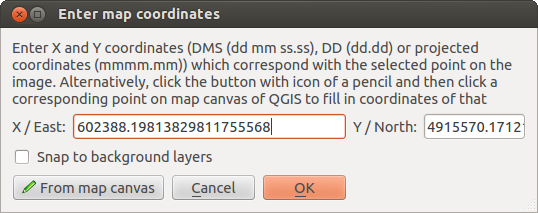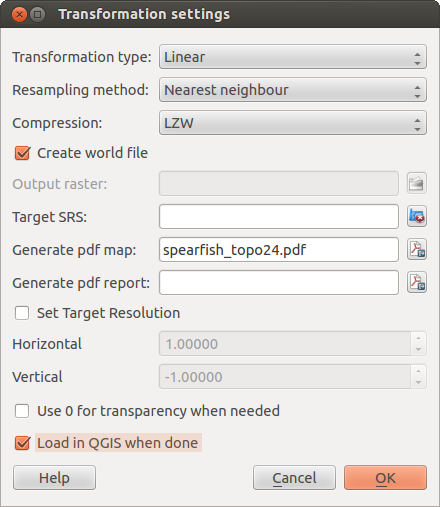.
Extension de géoréférencement¶
L’extension de géoréférencement est un outil permettant de renseigner les coordonnées de rasters en générant les fichiers “world” (fichiers de référence indiquant les paramètres de translation, rotation et mise à l’échelle) ou de les transformer dans un nouveau système. La première étape pour le géoréférencement d’une image est de localiser, sur le raster, des points dont vous pouvez déterminer les coordonnées avec précision.
Fonctionnalités
Table Géoréférenceur 1: Outils de géoréférencement
Procédures courantes¶
Pour déterminer des coordonnées X et Y (notées en DMS (dd mm ss.ss), DD (dd.dd) ou en coordonnées projetées (mmmm.mm)) qui correspondent au point sélectionné sur l’image, deux procédures peuvent être suivies :
Par le raster lui-même : quelquefois les coordonnées sont littéralement écrites (p. ex., les graticules). Dans ce cas, vous pouvez les saisir manuellement.
Par des données déjà géoréférencées. Il peut d’agir de données vecteur ou raster où figurent les mêmes objets/entités que sur le raster que vous désirez géoréférencer et dans le même système de projection. Dans ce cas, vous pouvez renseigner les coordonnées en cliquant sur les données de référence chargées dans la carte principale de QGIS.
La procédure standard pour le géoréférencement d’une image implique la sélection de plusieurs points sur le raster, en spécifiant leurs coordonnées et en choisissant la transformation appropriée. En se basant sur les paramètres entrés et les données, l’extension calculera les paramètres du fichier “world”. Plus il y a de coordonnées fournies, meilleur sera le résultat.
La première étape consiste à lancer QGIS, charger l’extension de Géoréférencement (voir La fenêtre des Extensions) puis cliquer sur Raster ‣ Géoreferencer qui apparaît dans la barre de menu de QGIS. La fenêtre de géoréférencement se présente sous la forme montrée dans la figure figure_georeferencer_1.
En guise d’exemple, nous allons utiliser une carte topographique du Dakota du Sud publiée par le SDGS. Elle pourra par la suite être affichée avec les données du secteur GRASS spearfish60. Cette carte topographique peut être téléchargée à l’adresse suivante : http://grass.osgeo.org/sampledata/spearfish_toposheet.tar.gz.
Figure Georeferencer 1:
Saisir des points de contrôle (GCP)¶
Pour commencer le géoréférencement d’un raster, nous devons le charger via le bouton
 . Le raster apparaît alors dans la surface principale de travail de la fenêtre. Une fois qu’il est chargé, nous pouvons commencer à entrer des points de contrôles.
. Le raster apparaît alors dans la surface principale de travail de la fenêtre. Une fois qu’il est chargé, nous pouvons commencer à entrer des points de contrôles.En utilisant le bouton
 Ajouter des Points, ajoutez par un clic des points dans la surface de travail et saisissez leurs coordonnées (voir figure figure_georeferencer_2). Pour ce faire, il y a trois manières de procéder :
Ajouter des Points, ajoutez par un clic des points dans la surface de travail et saisissez leurs coordonnées (voir figure figure_georeferencer_2). Pour ce faire, il y a trois manières de procéder :En cliquant en un point de la carte raster et entrant les coordonnées X et Y manuellement.
En cliquant en un point de la carte raster puis sur le bouton
 Depuis le canevas pour ajouter les coordonnées X et Y à l’aide d’une carte géoréférencée déjà chargée dans le canevas principal de QGIS.
Depuis le canevas pour ajouter les coordonnées X et Y à l’aide d’une carte géoréférencée déjà chargée dans le canevas principal de QGIS.Avec le bouton
 , vous pouvez déplacer les points de contrôle dans les deux fenêtres au cas où ils seraient mal placés.
, vous pouvez déplacer les points de contrôle dans les deux fenêtres au cas où ils seraient mal placés.
Continuez d’entrer des points jusqu’à en avoir au moins quatre. Des outils additionnels situés dans la partie supérieure de cette fenêtre permettent de zoomer et de se déplacer dans l’espace de travail.
Figure Georeferencer 2:
Les points qui sont ajoutés sur la carte sont enregistrés dans un fichier texte distinct ([nomdufichier].points) qui est stocké avec le fichier raster. Il permet de rouvrir l’extension à une date ultérieure et de rajouter de nouveaux points ou d’effacer ceux existants pour améliorer le résultat sans devoir tout refaire. Le fichier de points contient les valeurs suivantes : mapX, mapY, pixelX, pixelY (soit les coordonnées cartographiques et les coordonnées du pixel). Vous pouvez aussi utiliser  Charger des points de contrôle et
Charger des points de contrôle et  Sauvegarder des points de contrôle dans des répertoires différents si vous le désirez.
Sauvegarder des points de contrôle dans des répertoires différents si vous le désirez.
Configurer la transformation¶
Après avoir ajouté vos points de contrôle, vous devez sélectionner la méthode de transformation qui sera utilisée pour le géoréférencement.
Figure Georeferencer 3:
Algorithmes de transformation disponibles¶
Selon le nombre de points que vous saisissez, vous aurez à utiliser différents algorithmes de transformation. Le choix d’un algorithme dépend aussi du type et de la qualité de vos sources de données et du niveau de distorsion géométrique que vous êtes prêt à accepter dans le résultat final.
Actuellement les types de transformation suivants sont disponibles :
L’algorithme Linéaire est utilisé pour créer un fichier world. Il est différent des autres algorithmes en ce sens qu’il ne transforme pas le raster. Cet algorithme ne sera vraisemblablement pas suffisant pour géoréférencer des données scannées.
L’algorithme Helmert applique de simples translation, rotation et mise à l’échelle.
Les algorithmes Polynomiaux de degré 1 à 3 sont parmi les algorithmes les plus utilisés pour le géoréférencement et chacun diffère par le degré de distorsion qu’il introduit pour faire correspondre au mieux la source aux points de contrôles. La transformation polynomiale la plus utilisée est celle d’ordre deux qui autorise quelques courbes. La transformation polynomiale d’ordre un (aussi appelée transformation affine) préserve la colinéarité et permet seulement les translation, rotation et mise à l’échelle (comme la transformation de Helmert).
L’algorithme Thin Plate Spline (TPS) est une méthode plus moderne qui est capable d’introduire des déformations sur des secteurs précis de l’image. Il est très pratique quand des sources de faible qualité sont utilisées.
L’algorithme Projective est une rotation linéaire puis une translation des coordonnées.
Définir la méthode de rééchantillonage¶
Le type de ré-échantillonnage à effectuer dépendra de votre donnée en entrée et de l’objectif de l’exercice. Si vous ne voulez pas changer les statistiques de l’image, vous devriez sélectionner la méthode du plus proche voisin tandis que le ré-échantillonnage cubique produira un résultat plus lisse.
Il est possible de choisir entre 5 méthodes de ré-échantillonnage :
Au plus proche voisin
Linéaire
Cubique
- Cubic Spline
- Lanczos
Définir les paramètres de transformation¶
Plusieurs paramètres doivent être renseignés afin de créer un raster géoréférencé.
La case
 Créer un fichier de coordonnées est uniquement disponible lorsque la méthode de transformation linéaire est choisie, et ce, parce que votre image ne sera alors pas transformée en sortie. Dans ce cas précis, le champ raster de sortie ne sera pas activé, car seul le fichier de coordonnées sera créé.
Créer un fichier de coordonnées est uniquement disponible lorsque la méthode de transformation linéaire est choisie, et ce, parce que votre image ne sera alors pas transformée en sortie. Dans ce cas précis, le champ raster de sortie ne sera pas activé, car seul le fichier de coordonnées sera créé.Pour tous les autres types de transformations, vous pouvez saisir un Raster de sortie. Par défaut, le nouveau fichier s’intitulera ([nomdefichier]_georef) et sera enregistré dans le même répertoire que le raster original.
L’étape suivante est la définition du SCR cible pour le raster géoréférencé (lire Utiliser les projections).
Si vous le désirez, vous pouvez demander à générer une carte PDF ou générer un rapport PDF qui inclut tous les paramètres définis ainsi qu’une image avec tous les résidus et une liste des points de contrôles et leurs erreurs RMS.
Vous pouvez cocher la case
 Définir la résolution de la cible et préciser la résolution de pixel du raster généré. La résolution horizontale et verticale par défaut est de 1.
Définir la résolution de la cible et préciser la résolution de pixel du raster généré. La résolution horizontale et verticale par défaut est de 1.Lorsque la case
 Employer 0 pour la transparence si nécessaire est cochée, cela indique que la valeur 0 sera transparente lors de la visualisation. Dans notre exemple, toutes les zones blanches seront transparentes.
Employer 0 pour la transparence si nécessaire est cochée, cela indique que la valeur 0 sera transparente lors de la visualisation. Dans notre exemple, toutes les zones blanches seront transparentes.Pour finir, la case
 Charger dans QGIS lorsque terminé assure le chargement automatique du raster quand la transformation est achevée.
Charger dans QGIS lorsque terminé assure le chargement automatique du raster quand la transformation est achevée.
Afficher et modifier les propriétés raster¶
En cliquant sur Propriétés du raster dans le menu Paramètres s’ouvre la fenêtre des propriétés du raster que vous voulez géoréférencer.
Configurer le géoreferenceur¶
Vous pouvez choisir d’afficher les coordonnées des points ou leur identifiant.
Les résidus peuvent être exprimés en unités de la carte ou en pixel.
Vous pouvez modifier les marges et la taille de papier du rapport PDF.
Enfin, vous pouvez aussi activer la case
 Afficher la fenêtre de géoréférencement dans la fenêtre principale.
Afficher la fenêtre de géoréférencement dans la fenêtre principale.
Lancer la transformation¶
Lorsque tous les points de contrôle ont été posés et les paramètres de transformation saisis, appuyez sur le bouton  Commencer le géoréférencement pour créer le raster final.
Commencer le géoréférencement pour créer le raster final.