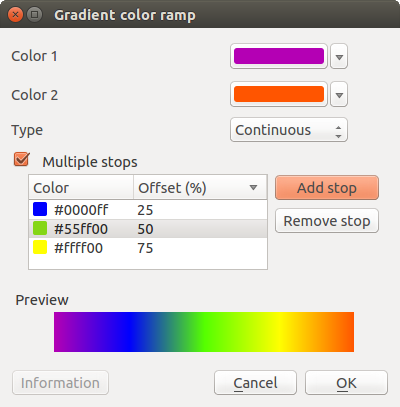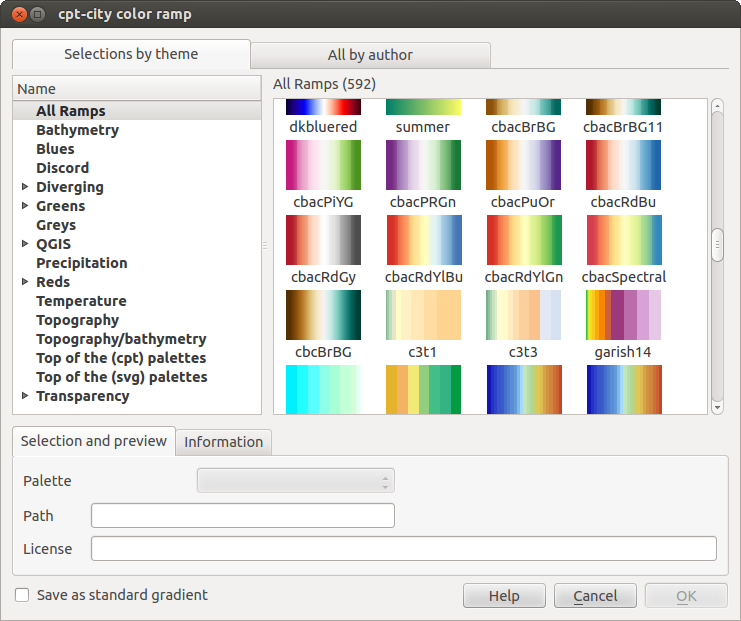.
Le Gestionnaire de symboles¶
Présentation¶
Le Gestionnaire de symboles permet aux utilisateurs de créer des symboles génériques à utiliser dans différents projets QGIS. Les utilisateurs peuvent exporter et importer des symboles, les regrouper, en ajouter, éditer ou supprimer. Il s’ouvre via le menu Préférences ‣ Gestionnaire de symboles ou depuis l’onglet Style de la fenêtre des Propriétés d’une couche vectorielle.
Groupes et groupes intelligents¶
Les groupes sont des catégories de symboles et les Groupes Intelligents sont des groupes dynamiques.
Pour créer un groupe, faites un clic-droit sur un groupe existant ou sur Groupes à gauche du gestionnaire. Vous pouvez également sélectionner un groupe et cliquer sur le bouton  ajouter un élément.
ajouter un élément.
Pour ajouter un symbole à un groupe, vous pouvez, soit faire un clic-droit sur un symbole puis choisir Ajouter au groupe et le nom du groupe créé précédemment. Soit, pour ajouter plusieurs symboles à un groupe, sélectionnez un groupe et cliquez sur  puis choisissez Grouper les symboles. Tous les symboles affichent alors une case à cocher pour les ajouter au groupe sélectionné. Lorsque la sélection est terminée, cliquez le même bouton et choisissez Terminer le groupement.
puis choisissez Grouper les symboles. Tous les symboles affichent alors une case à cocher pour les ajouter au groupe sélectionné. Lorsque la sélection est terminée, cliquez le même bouton et choisissez Terminer le groupement.
La création de Groupes Intelligents est similaire à la création de groupes mais en sélectionnant l’option Éditer les Groupes Intelligents. La fenêtre permet à utilisateur de choisir une condition permettant de sélectionner les symboles à intégrer au groupe (via un tag, l’appartenance à un groupe, un mot dans le nom du symbole, etc.).
Ajouter, éditer et supprimer des symboles¶
Avec le Gestionnaire de Symboles du menu [Symbole]  , vous pouvez organiser vos symboles. Vous pouvez y
, vous pouvez organiser vos symboles. Vous pouvez y  Ajouter un objet,
Ajouter un objet,  Éditer un objet,
Éditer un objet,  Supprimer un objet et
Supprimer un objet et  Partager un objet. Les symboles de type ‘Ponctuels’, ‘Ligne’, ‘Remplissage’ et ‘Dégradés’ peuvent être utilisés pour créer de nouveaux symboles. Les symboles sont ensuite rangés dans ‘Tous les symboles’, ‘Groupes’ ou ‘Groupes Intelligents’.
Partager un objet. Les symboles de type ‘Ponctuels’, ‘Ligne’, ‘Remplissage’ et ‘Dégradés’ peuvent être utilisés pour créer de nouveaux symboles. Les symboles sont ensuite rangés dans ‘Tous les symboles’, ‘Groupes’ ou ‘Groupes Intelligents’.
Pour chaque type de symboles, vous trouverez toujours le même type de fenêtre :
en haut à gauche, la représentation du symbole
sous la représentation du symbole, l’arborescence montrant les couches de symboles
sur la droite, quelques paramètres à définir (unité, transparence, couleur, taille et rotation)
sous ces paramètres, vous trouverez les symboles issus du Gestionnaire
L’arborescence des couches de symboles permet d’ajouter, de supprimer ou de verrouiller des symboles. Vous pouvez déplacer chaque symbole vers le haut ou le bas de l’arborescence.
Des paramètres plus détaillés sont accessibles en cliquant sur le deuxième niveau dans l’arborescence des Couches de symboles. Vous pouvez définir des Couches de symboles qui seront combinées par la suite. Au final, un symbole peut être constitué de plusieurs Couches de symboles. Les différentes possibilités sont présentées plus loin.
Astuce
Notez qu’une fois que vous avez spécifié la taille d’un symbole dans un niveau inférieur de l’arborescence des Couches de symboles, la taille du symbole final peut être modifiée via le paramètre Taille accessible au premier niveau de l’arborescence. La taille des sous-symboles est modifiée en maintenant le ratio.
Symboles ponctuels¶
Les symboles ponctuels peuvent être de plusieurs types :
Symbole d’ellipse
Symbole de police
Symbole simple (par défaut)
Symbole SVG
Symbole de champ vectoriel
Les paramètres suivants sont proposés :
Type de symbole : Vous avez le choix entre Symbole d’ellipse, Symbole de police, Symbole simple, Symbole SVG et Symbole de champ vectoriel.
Couleurs
Taille
Style de bordure externe
Largeur de bordure externe
- Angle
Décalage X,Y : vous pouvez déplacer les symboles en x ou y.
Point d’ancrage
Source de définition des propriétés ...
Symboles de ligne¶
Les symboles de ligne n’ont que de deux types possibles :
Ligne de symboles
Ligne simple (par défaut)
Le type de symbole par défaut dessine une simple ligne alors que l’autre dessine des symboles ponctuels régulièrement sur le tracé de la ligne. Vous pouvez choisir le placement : sur les sommets, sur le point central ou à différents intervalles. Vous pouvez spécifier un décalage le long de la ligne et un décalage de la ligne. Enfin, vous pouvez changer l’orientation des symboles en utilisant le paramètre de Rotation.
Les paramètres suivants sont proposés :
Symboles de polygone¶
Les symboles de polygones peuvent également être de plusieurs types :
Remplissage de centroïde
Remplissage en dégradé
Motif de ligne
Motif de point
Remplissage image raster
Remplissage SVG
Remplissage dégradé suivant la forme
Remplissage simple (par défaut)
Bordure : Ligne de symboles (même principe que pour les symboles de ligne)
Bordure : Ligne simple (même principe que pour les symboles de ligne)
Les paramètres suivants sont proposés :
Couleurs : pour la bordure et le remplissage.
Style de remplissage
Style de la bordure
Largeur de bordure
Décalage X, Y
Source de définition des propriétés ...
Avec les boutons de couleur, vous pouvez faire glisser une couleur depuis un bouton vers un autre, copier-coller une couleur, piocher une couleur, choisir une couleur dans une palette ou dans une liste de couleurs récentes ou standard. Vous pouvez également directement choisir un remplissage transparent. En cliquant sur le bouton, vous ouvrez la fenêtre de sélecteur de couleur. Notez que vous pouvez importer une couleur depuis un autre logiciel comme GIMP.
Avec le ‘Remplissage image par raster’ vous pouvez remplir les polygones avec une image raster tuilée. Les options comprennent le nom de fichier, l’opacité, la taille de l’image (en pixels, mm ou unités cartographiques), le mode de coordonnées (entité ou vue) et la rotation (toutes pouvant être définies par les données).
L’option ‘Remplissage en dégradé’ du Type de symbole vous permet de choisir une configuration sur  Deux couleurs ou sur une
Deux couleurs ou sur une  Palette de couleurs. Vous pouvez utiliser
Palette de couleurs. Vous pouvez utiliser  Centroïde de l’entité comme Point de référence. Tous les remplissages de Type de symbole sont également accessibles via le menu Symbole du rendu Catégorisé ou Gradué et via les Propriétés de la règle du rendu Ensemble de règles. Vous pouvez également choisir un ‘Remplissage dégradé suivant la forme’ qui permet d’appliquer un dégradé en suivant le contour depuis la bordure du polygone vers son centre. Les paramètres à configurer sont : la distance depuis la bordure à laquelle appliquer le dégradé, la palette de couleur à utiliser ainsi qu’une intensité de floutage et un décalage en X, Y optionnels.
Centroïde de l’entité comme Point de référence. Tous les remplissages de Type de symbole sont également accessibles via le menu Symbole du rendu Catégorisé ou Gradué et via les Propriétés de la règle du rendu Ensemble de règles. Vous pouvez également choisir un ‘Remplissage dégradé suivant la forme’ qui permet d’appliquer un dégradé en suivant le contour depuis la bordure du polygone vers son centre. Les paramètres à configurer sont : la distance depuis la bordure à laquelle appliquer le dégradé, la palette de couleur à utiliser ainsi qu’une intensité de floutage et un décalage en X, Y optionnels.
Il est possible de ne tracer les bordures d’un polygone qu’à l’intérieur du polygone. En utilisant ‘Bordure : Ligne simple’ sélectionnez  Dessiner la ligne seulement dans le polygone.
Dessiner la ligne seulement dans le polygone.
Palettes de couleur¶
Vous pouvez créer des palettes de couleur personnalisées en choisissant Nouvelle palette de couleur... depuis la liste déroulante Palette de couleur. Une fenêtre vous propose alors de choisir entre différents types de palette : Dégradé, Aléatoire, Mélangeur de couleur ou cpt-city. Les trois premiers permettent de choisir le nombre de couleurs et leurs positions dans la palette. Vous pouvez utiliser la case  Inverser au moment de choisir les classes. Voir figure_symbology_3 pour un de ces exemples de palette et figure_symbology_3a pour les palettes de type cpt-city.
Inverser au moment de choisir les classes. Voir figure_symbology_3 pour un de ces exemples de palette et figure_symbology_3a pour les palettes de type cpt-city.
Figure Symbology 3:
Le type cpt-city ouvre une fenêtre qui permet de choisir parmi des centaines de palettes prédéfinies.
Figure Symbology 3a: