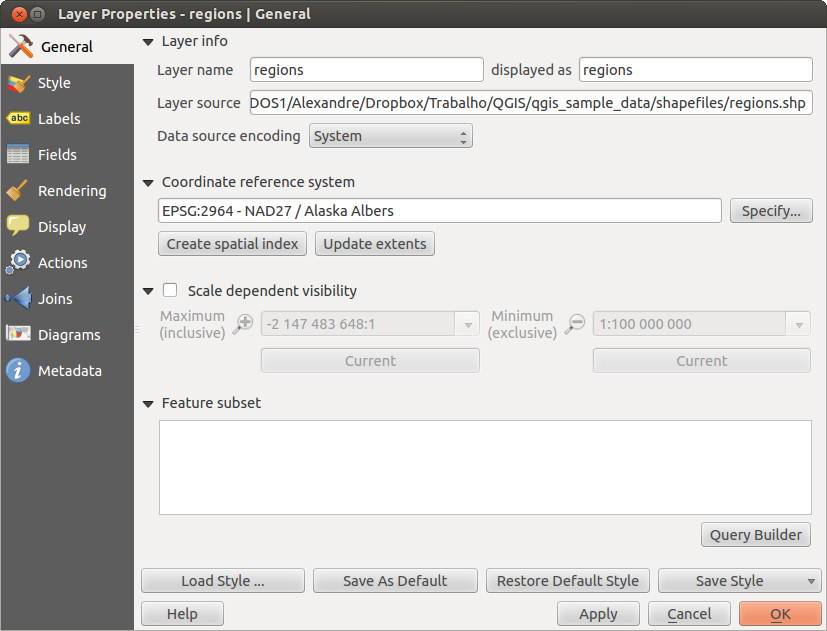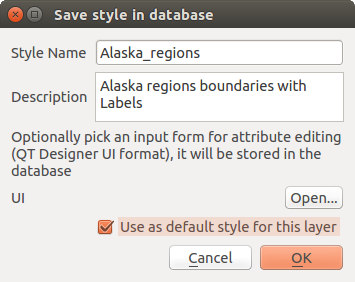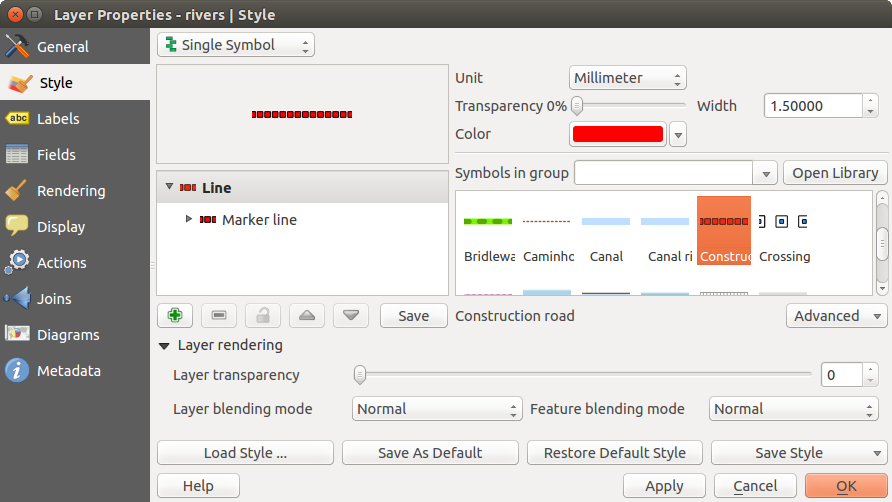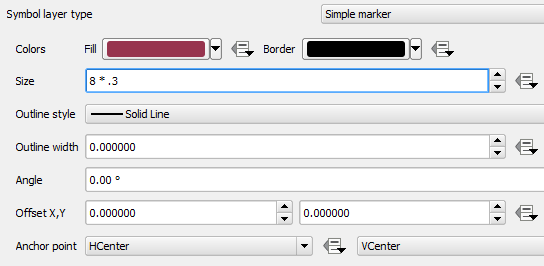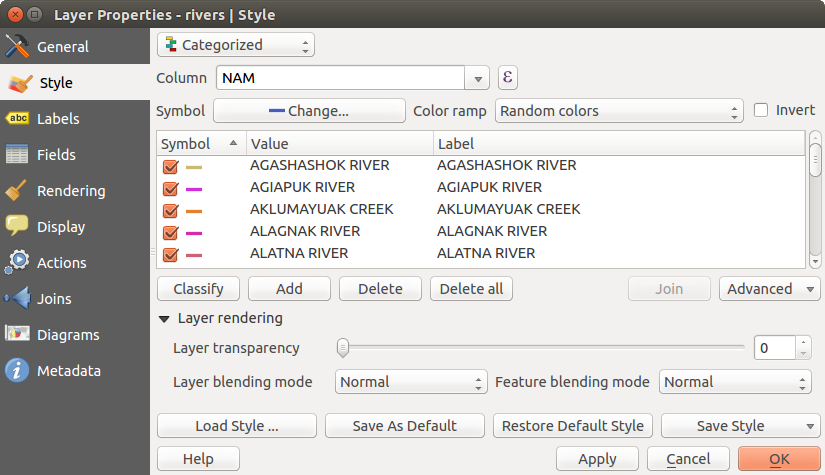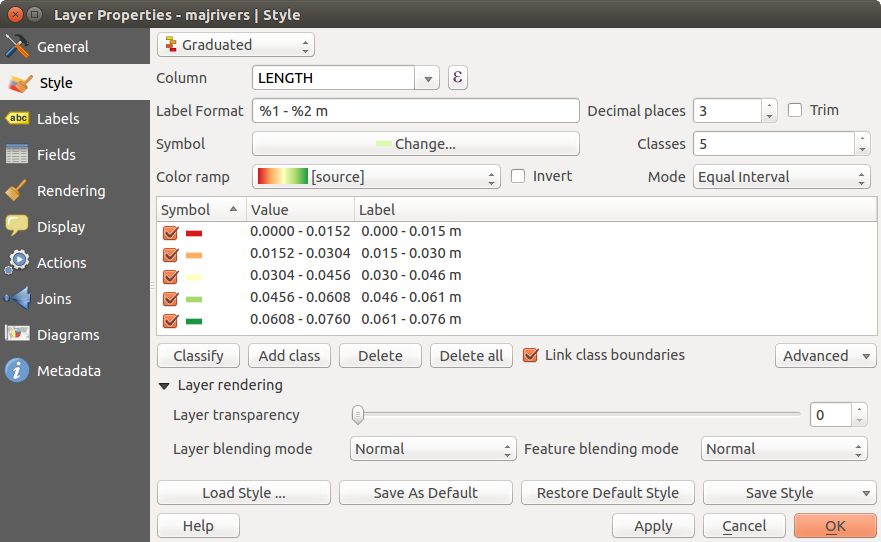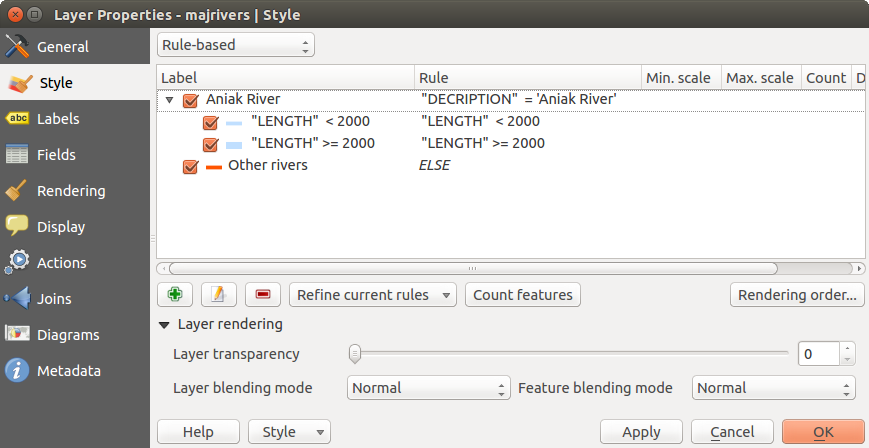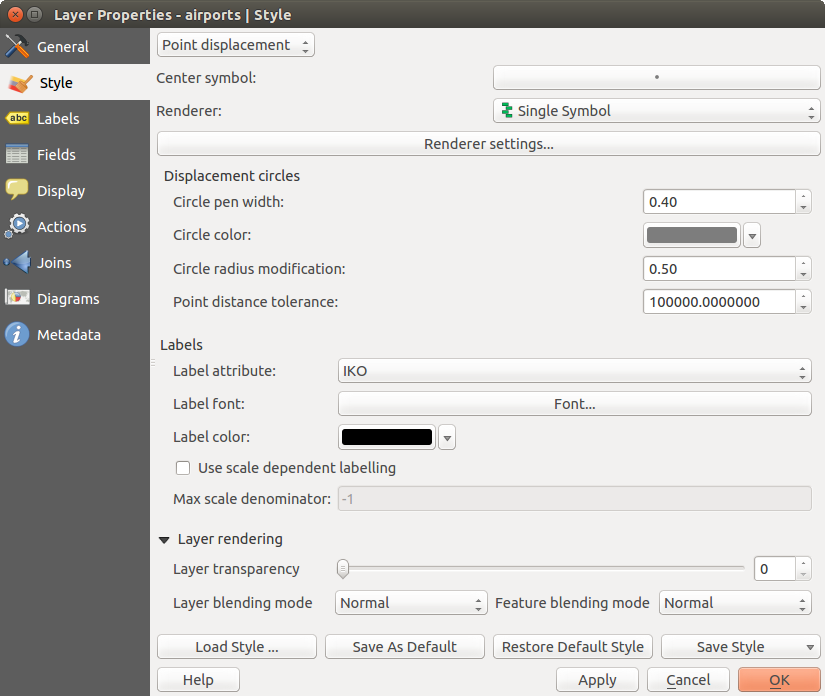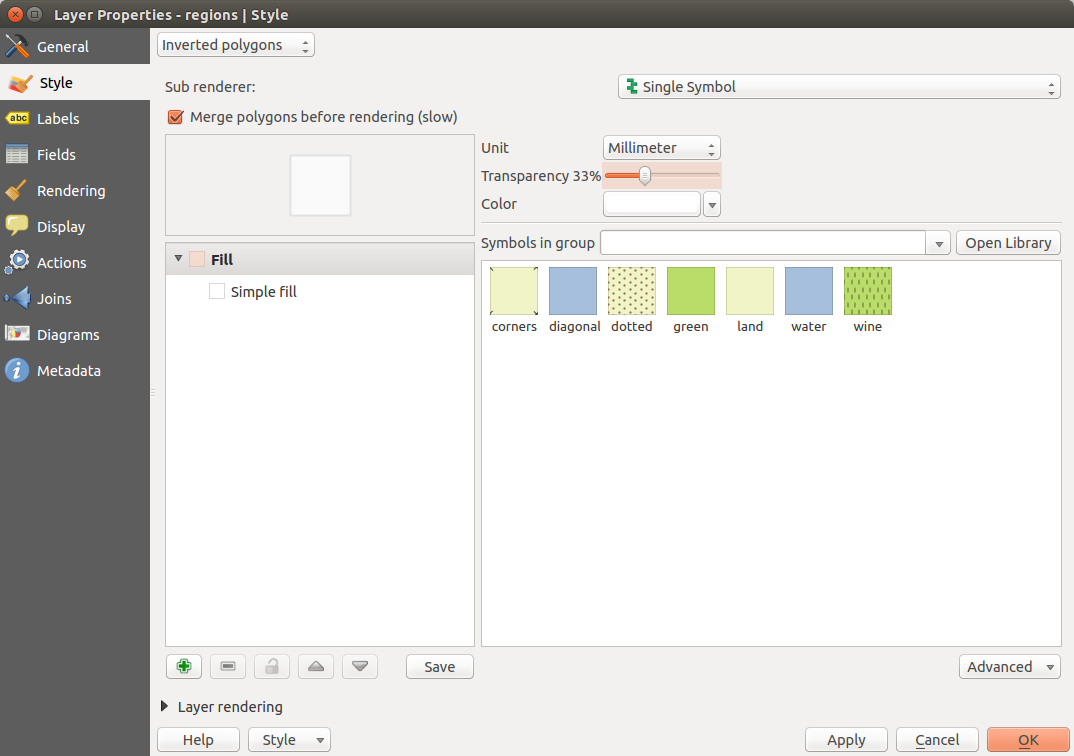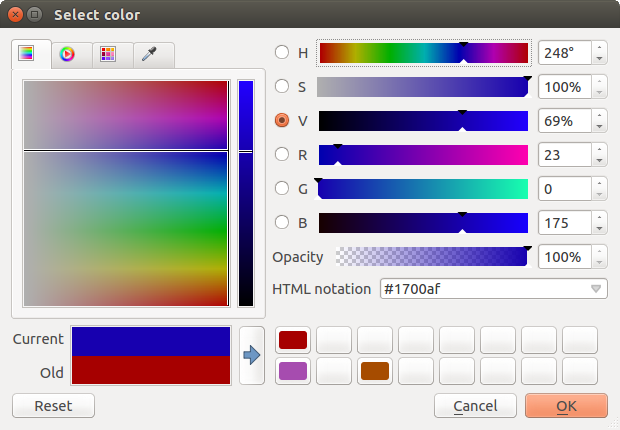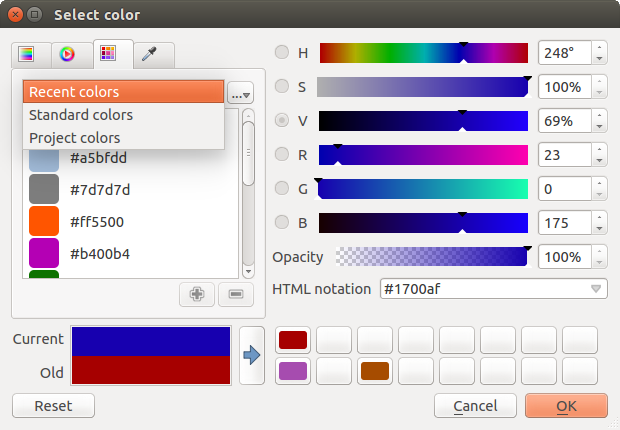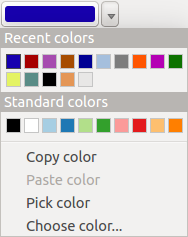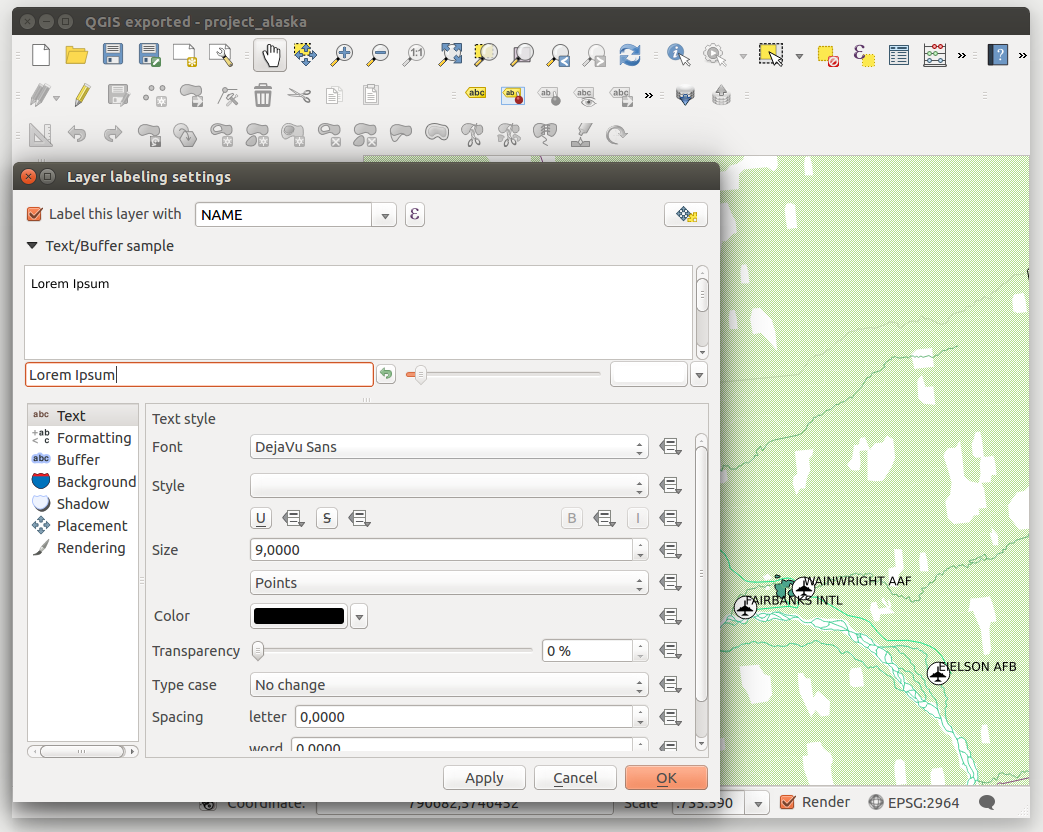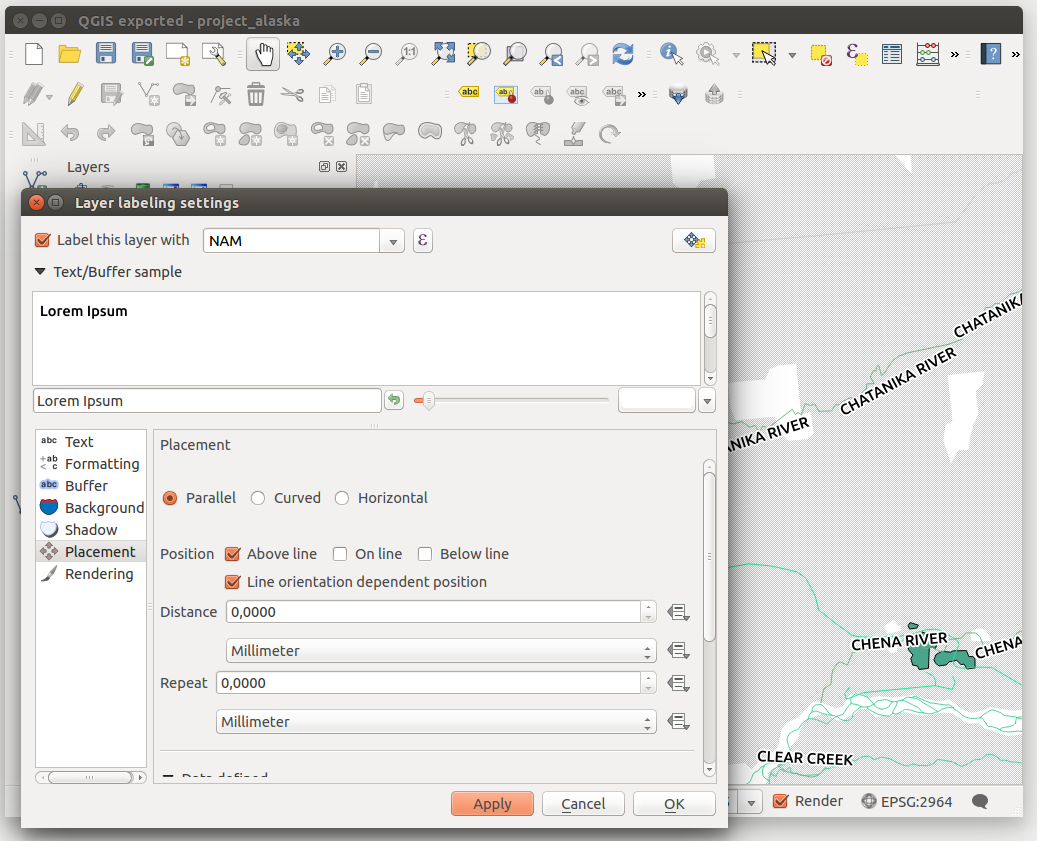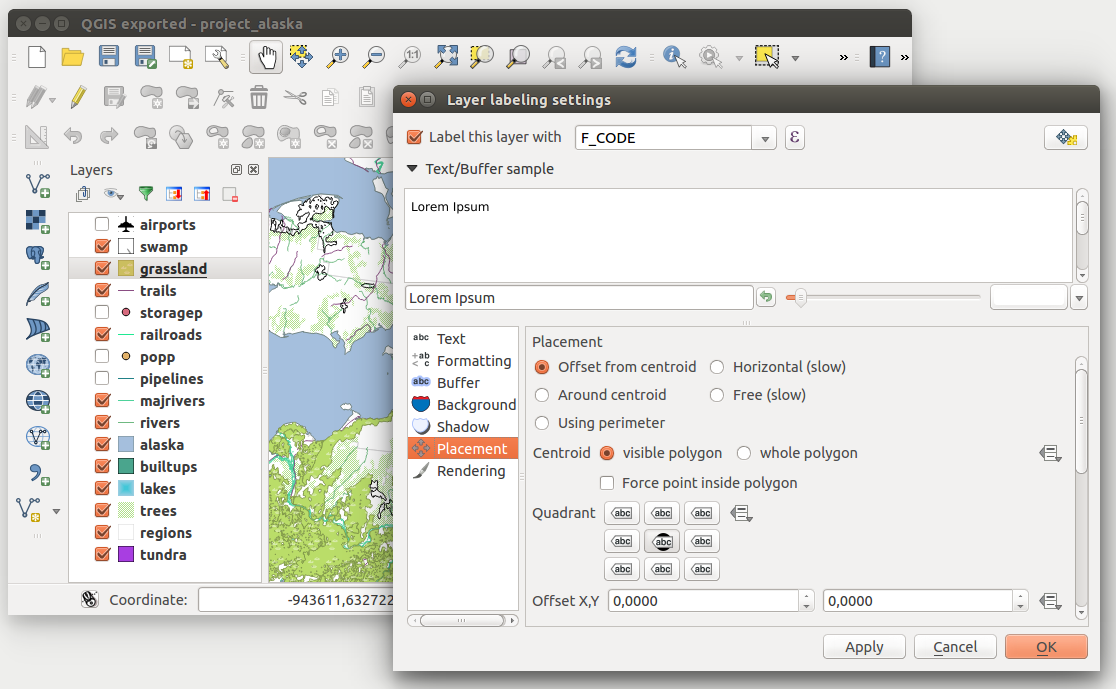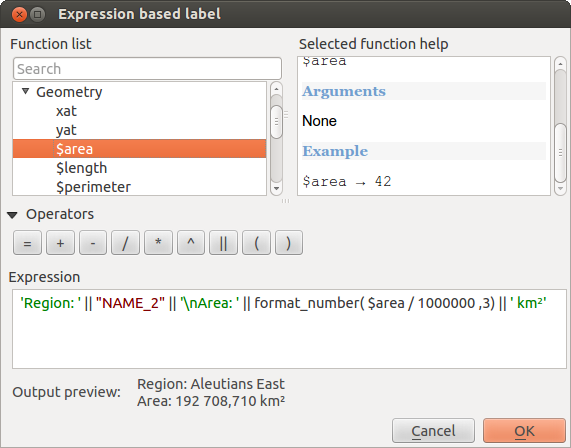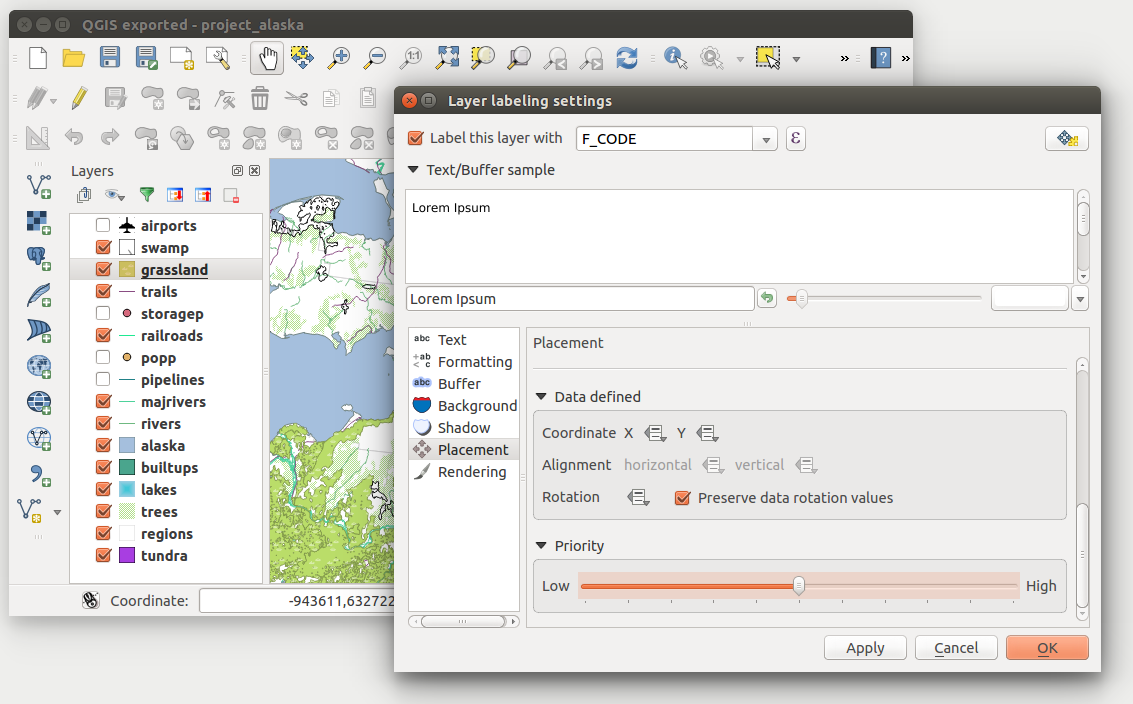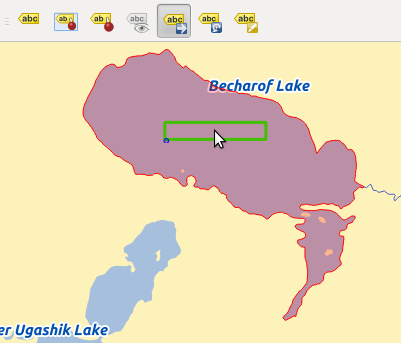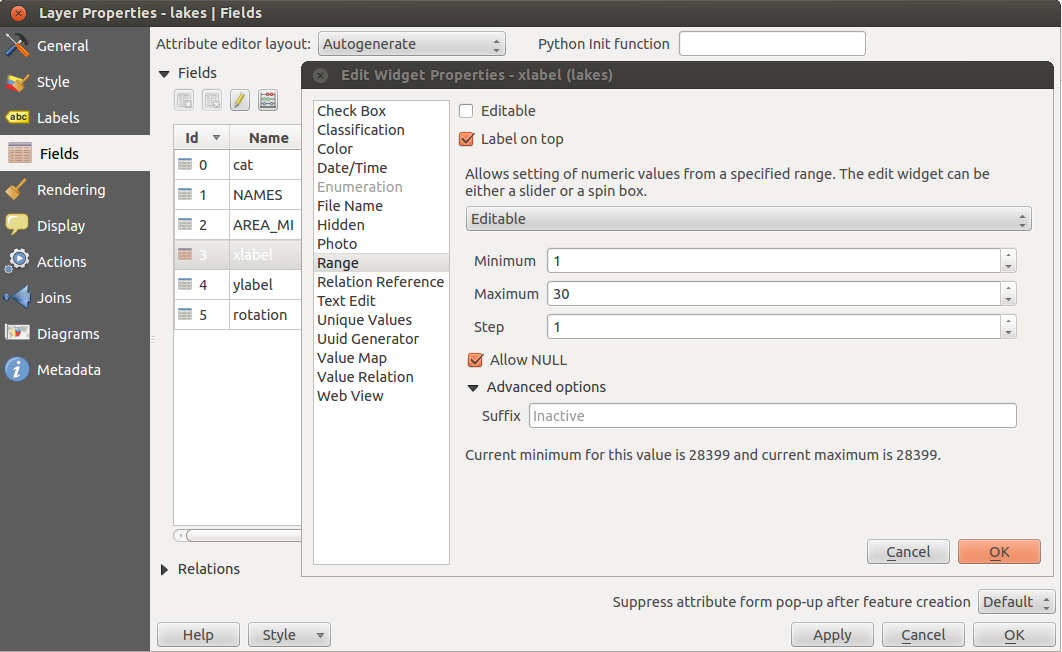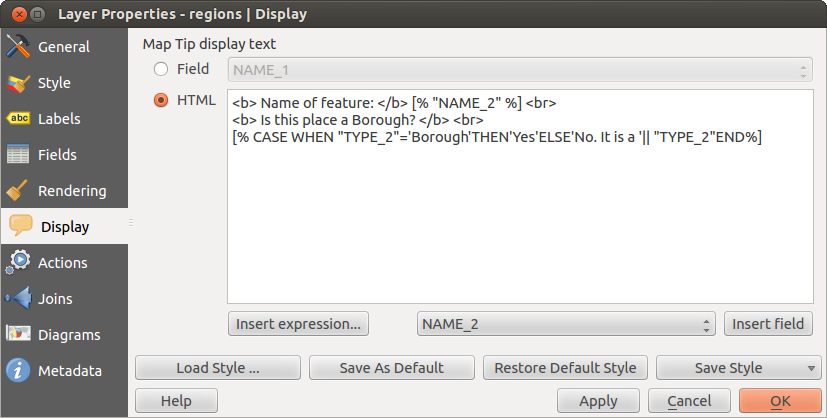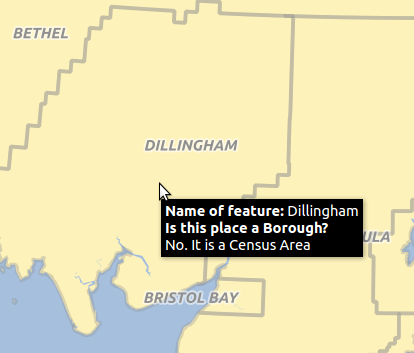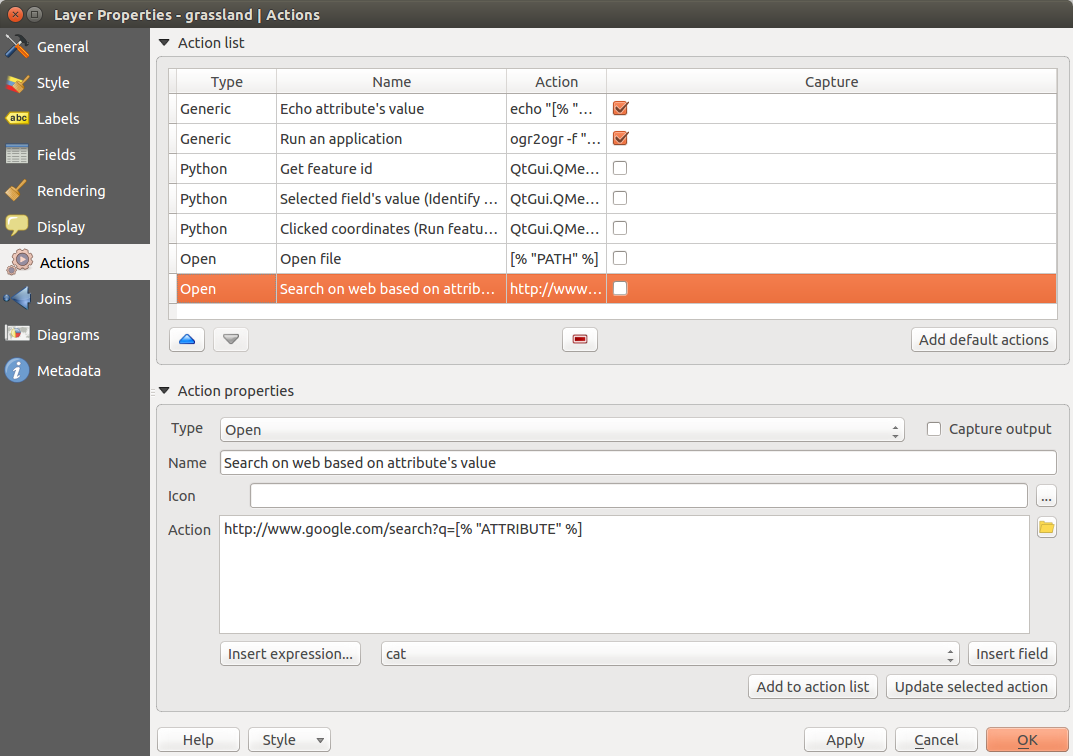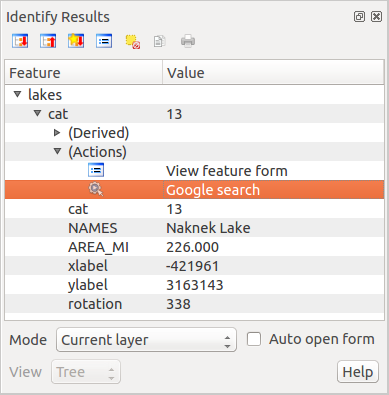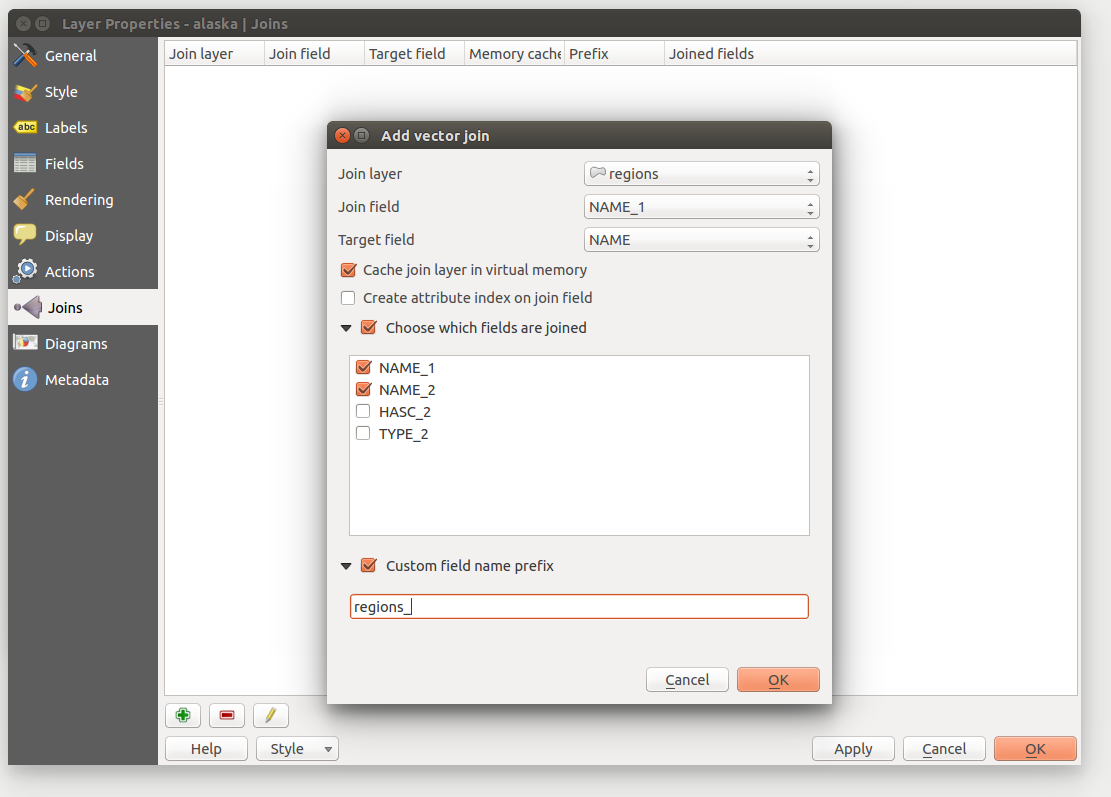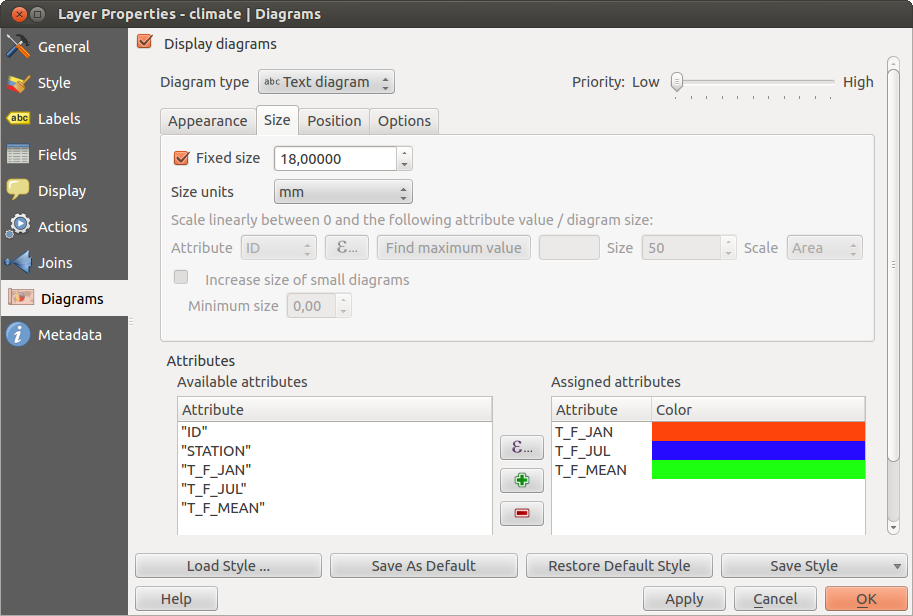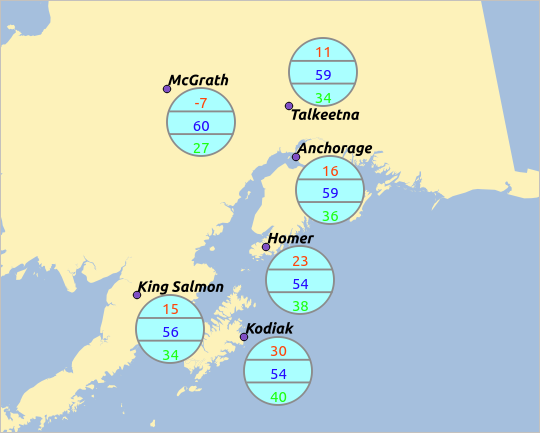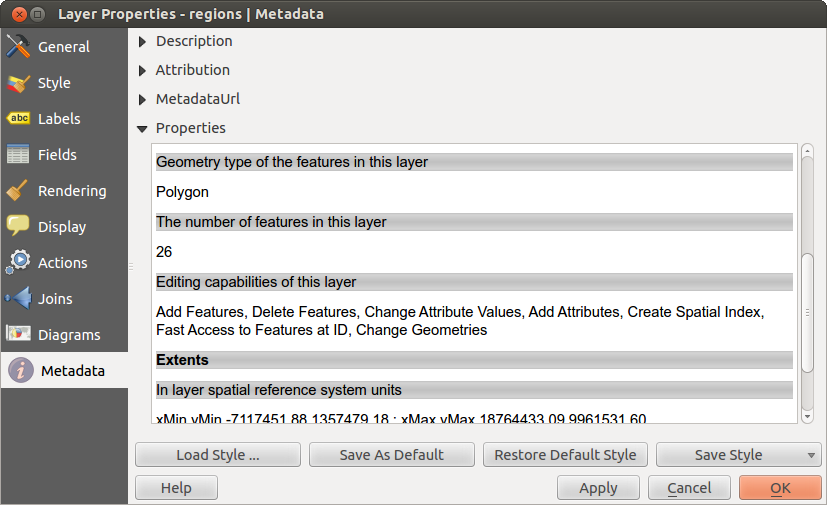Table Des Matières
- User guide/Manual
- Préambule
- Conventions
- Avant-propos
- Fonctionnalités
- Nouveautés de QGIS 2.8
- Premiers Pas
- Interface de QGIS
- Outils généraux
- Configuration de QGIS
- Utiliser les projections
- Explorateur QGIS
- Les données vectorielles
- Les données raster
- Les données OGC
- Les données GPS
- Intégration du SIG GRASS
- Outils de traitement QGIS
- Fournisseurs d’algorithmes
- Composeur d’Impression
- Extensions
- Aide et support
- Annexe
- Bibliographie
- User guide/Manual PDF’s
- PyQGIS cookbook
- Documentation Guidelines
- A gentle introduction in GIS
- Trainings manual
.
Fenêtre Propriétés d’une couche vecteur¶
La fenêtre Propriétés de la couche pour une couche vectorielle fournit des informations sur la couche, les paramètres de représentation et les options d’étiquetage. Si votre couche a été chargée depuis une base PostgreSQL/PostGIS, vous pouvez également modifier la requête SQL d’appel de la couche, en l’éditant dans la fenêtre Constructeur de requête de l’onglet Général. Pour accéder à la fenêtre Propriétés de la couche, double-cliquez sur la couche dans la légende ou faites un clic droit sur la couche et sélectionnez Propriétés dans le menu qui apparait.
Figure Vector Properties 1:
Onglet Style¶
The Style menu provides you with a comprehensive tool for rendering and symbolizing your vector data. You can use Layer rendering ‣ tools that are common to all vector data, as well as special symbolizing tools that were designed for the different kinds of vector data.
Modes de rendu¶
Le moteur de rendu est chargé de dessiner une entité avec son symbole correct. Il existe quatre types de moteurs de rendu : symbole unique, catégorisé, gradué et basé sur des règles. Il n’y a pas de rendu de couleur continue, car il s’agit en fait d’un cas particulier du rendu gradué. Les moteurs de rendu classés et gradués peuvent être créés en spécifiant un symbole et une rampe de couleur - ils définissent les couleurs pour les symboles de manière appropriée. Pour les couches de points, il y a un moteur de rendu par déplacement de point disponible. Pour chaque type de données (points, lignes et polygones), des types de couches de symboles vectoriels sont disponibles. Selon le moteur de rendu choisi, l’onglet Style fournit différentes sections supplémentaires. Dans la fenêtre de symbologie, il y a un bouton [Ouvrir la bibliothèque] qui donne accès au Gestionnaire de Symboles (voir Présentation). Le Gestionnaire de Symboles vous permet de modifier et de supprimer des symboles existants et d’en ajouter de nouveaux.
Après toutes modifications, le symbole peut-être ajouté à la liste courante des symboles disponibles (via le bouton [Enregistrer]), et pourra donc être facilement réutilisé. De plus, vous pouvez utiliser le bouton [Style –> Enregistrer le style] pour sauvegarder le style en .qml (fichier de style de couche QGIS) ou au format SLD (.sld). Les SLD peuvent être exportés depuis n’importe quel style de rendu – symbole simple, catégories, gradués, basés sur des règles – mais lors de l’import d’un SLD, un rendu du type symbole simple ou basé sur des règles est créé. Cela signifie que les catégories ou symboles gradués sont convertis en ensemble de règles. Si vous voulez préserver ce type de rendu, vous devez utiliser le format QML. D’un autre coté, cela peut être parfois très pratique d’avoir la possibilité de simplement convertir des styles en ensemble de règles.
Si, en travaillant sur le style d’une couche vectorielle, vous changez de mode de rendu, les changements effectués sur le symbole sont mémorisés. Notez que cela ne fonctionne qu’une seule fois. Si vous changez à nouveau de mode de rendu, les paramètres seront perdus.
Si la source d’une couche est une base de données (PostGIS ou Spatialite par exemple), vous pouvez sauvegarder le style de la couche dans une table de la base de données. Cliquez simplement sur la liste déroulante Enregistrer le style et choisissez Enregistrer dans la base de données. Renseignez ensuite dans la fenêtre le nom du style, sa description, un fichier ui et s’il s’agit du style par défaut. En ouvrant une couche issue d’une base de données, si un style a été défini pour cette couche, QGIS le chargera automatiquement. Vous pouvez ajouter plusieurs styles dans la base de données. Un seul pourra être le style par défaut.
Figure Vector Properties 2:
Astuce
Sélectionner et modifier plusieurs symboles
Il est possible de sélectionner plusieurs symboles, de faire un clic-droit dessus et de changer en une seule opération leur couleur, leur transparence, leur taille ou leur épaisseur.
Symboles uniques
Le mode de rendu en symbole unique est utilisé pour représenter toutes les entités de la couche de la même façon, définie par l’utilisateur. Les propriétés, qui peuvent être ajustées dans l’onglet Style, dépendent du type de géométrie de la couche, mais partagent une structure similaire. En haut à gauche figure un aperçu du symbole tel qu’il apparaîtra. A droite est affichée la liste des symboles déjà existants pour le style courant, prêts à être sélectionnés d’un simple clic. Le symbole courant peut être modifié en utilisant les outils à droite de l’aperçu.
Si vous cliquez sur le premier niveau de la liste des Couches de symbole, sur la gauche, il est possible de choisir un certain nombre de paramètres basiques comme la Taille, la Transparence, la Couleur ou l’angle de Rotation. Ces paramètres s’appliquent à toutes les couches de symboles.
Figure Symbology 3:
Dans chaque zone de sélection numérique de cette boîte de dialogue vous pouvez taper des expressions. Par exemple, vous pouvez faire des calculs mathématiques simples comme multiplier la taille actuelle d’un point pas 3 sans avoir recours à une calculette.
Figure Symbology 4:
Si vous cliquez sur le deuxième niveau dans la boîte de dialogue Symbol layers il est possible d’avoir presque tous les paramètres ‘Définis par les données’. Lorsqu’une couleur est définie par les données on peut lier la couleur à un champ ‘calculé’. Une fonctionnalité de commentaires est insérée ci-dessous.
/* This expression will return a color code depending on the field value.
* Negative value: red
* 0 value: yellow
* Positive value: green
*/
CASE
WHEN value < 0 THEN '#DC143C' -- Negative value: red
WHEN value = 0 THEN '#CCCC00' -- Value 0: yellow
ELSE '#228B22' -- Positive value: green
END
Figure Symbology 5:

Symbole défini par les données via le menu Édition...
Symboles catégorisés
Le rendu Catégorisé est utilisé pour représenter toutes les entités d’une couche classées par catégorie qui dépend d’un des attributs de l’entité. L’onglet Style permet de sélectionner :
L’attribut (en utilisant la liste déroulante de Colonne ou la fonction
 Définir une expression de colonne voir Expressions)
Définir une expression de colonne voir Expressions)le symbole (en utilisant la fenêtre de Sélection de symbole)
Les couleurs (en utilisant la liste de palettes de couleur)
Cliquez ensuite sur le bouton Classer pour générer les classes pour toutes les valeurs différentes trouvées dans le champ de la table attributaire. Chaque classe peut être désactivée en décochant la case située à gauche du symbole de classe.
Vous pouvez changer le symbole, la valeur et / ou la légende en double-cliquant sur l’élément à modifier.
Un clic-droit vous propose de Copier / Coller, Modifier la couleur, Modifier la transparence, Modifier l’unité de sortie ou Modifier la taille.
Le bouton [Avancé] dans le coin inférieur droit de la fenêtre vous permet de choisir un champ pour faire varier l’angle de rotation et la taille des symboles. Tous les champs de la couche sont alors disponibles, même s’ils ne sont pas utilisés pour le rendu par catégorie.
L’exemple de la figure figure_symbology_6 montre le rendu des catégories de la couche des rivières de l’échantillon de données de QGIS.
Figure Symbology 6:
Symboles gradués
Le rendu gradué est utilisé pour afficher toutes les entités d’une couche, en utilisant un symbole de couche défini par l’utilisateur dont la couleur reflètera la plage d’appartenance d’une valeur d’un attribut.
Figure Symbology 7:
De la même manière que le rendu catégorisé, le rendu Gradué permet de faire varier l’angle de rotation et la taille des symboles selon les valeurs des champs spécifiés.
De la même façon que le rendu Catégorisé, l’onglet Style vous permet de modifier les points suivants :
L’attribut (en utilisant la liste déroulante de Colonne ou la fonction
 Définir une expression de colonne, voir Expressions)
Définir une expression de colonne, voir Expressions)Le symbole (en utilisant le bouton Changer)
Les couleurs (en utilisant la liste des palettes de couleur)
De plus, vous pouvez choisir le nombre de classes et la méthode de classification (depuis la liste déroulante Mode). Les modes disponibles sont :
Intervalles égaux : toutes les classes sont de même taille (par exemple, avec des valeurs allant de 0 à 16 et 4 classes, chaque classe aura une taille de 4);
Quantile : toutes les classes auront le même effectif (même principe que pour les boîtes à moustache);
Ruptures naturelles (Jenks) : la variance de chaque classe est minimale tandis que la variance entre les différentes classes est maximale;
Écart-type : les classes sont construites en fonction le l’écart-type calculé sur l’ensemble des valeurs;
Jolies ruptures : même principe que pour les intervalles égaux mais les limites de classe sont des entiers.
La zone de liste dans la partie centrale du menu Style répertorie les classes ainsi que leurs étendues, étiquettes et symboles de rendu.
Cliquez sur le bouton Classer pour générer les classes selon le mode choisi. Chaque classe peut être désactivée en décochant la case située à gauche du symbole de classe.
Vous pouvez changer le symbole, la valeur et / ou la légende en double-cliquant sur l’élément à modifier.
Un clic-droit vous propose de Copier / Coller, Modifier la couleur, Modifier la transparence, Modifier l’unité de sortie ou Modifier la taille.
L’exemple de la figure figure_symbology_7 montre le rendu gradué de la couche des rivières de l’échantillon de données de QGIS.
Astuce
Cartes thématiques utilisant une expression
Les cartes thématiques faites avec le rendu Catégorisé ou Gradué peuvent désormais être créées en utilisant le résultat d’une expression. Dans la fenêtre Propriétés des couches vectorielles, le sélecteur de colonne accueille une fonction ![]() Définir une expression de colonne. Alors maintenant, vous n’avez plus besoin d’écrire l’attribut de la classification dans une nouvelle colonne de votre table si vous souhaitez que l’attribut de classification soit un composite de plusieurs champs, ou une formule quelconque.
Définir une expression de colonne. Alors maintenant, vous n’avez plus besoin d’écrire l’attribut de la classification dans une nouvelle colonne de votre table si vous souhaitez que l’attribut de classification soit un composite de plusieurs champs, ou une formule quelconque.
Rendu basé sur un ensemble de règles
Ce moteur de rendu est utilisé pour afficher toutes les entités d’une couche en utilisant un ensemble de règles prédéfinies dont la couleur reflète la manière dont une entité a été classée en fonction de ses attributs. Les règles sont définies par des expressions SQL. La fenêtre permet de regrouper les règles par type de filtre ou échelle de validité. Vous pouvez activer le rendu selon les niveaux de symboles ou arrêter le rendu à la première règle validée pour chaque entité.
L’exemple de la figure figure_symbology_8 montre le rendu basé sur des règles pour la couche des rivières de l’échantillon de données de QGIS.
Pour créer une règle, activez une ligne existante en double-cliquant dessus, ou cliquez sur ‘+’ puis sur la nouvelle règle. Dans la fenêtre Propriétés de la règle, vous pouvez définir une étiquette pour la règle. Appuyez sur le bouton  pour ouvrir le constructeur de chaînes d’expression. Dans la Liste des fonctions, cliquez sur Champs et valeurs pour afficher tous les attributs de la table d’attributs. Pour ajouter un attribut à la calculatrice de champ Expression, double-cliquez sur son nom dans Champs et valeurs. Généralement, vous pouvez utiliser les divers champs, valeurs et fonctions pour construire l’expression de calcul, ou vous pouvez juste la saisir dans la boîte (voir Expressions). Vous pouvez créer une nouvelle règle en copiant et en collant une règle existante avec le bouton droit de la souris. De même, vous pouvez utiliser la règle ‘ELSE’ qui sera exécutée si aucune des autres règles de ce niveau ne s’applique. Depuis QGIS 2.8, les étiquettes des règles apparaissent dans la légende sous la forme d’une arborescence. Double-cliquez sur un des éléments dans la légende et la fenêtre des propriétés de la couche apparaît.
pour ouvrir le constructeur de chaînes d’expression. Dans la Liste des fonctions, cliquez sur Champs et valeurs pour afficher tous les attributs de la table d’attributs. Pour ajouter un attribut à la calculatrice de champ Expression, double-cliquez sur son nom dans Champs et valeurs. Généralement, vous pouvez utiliser les divers champs, valeurs et fonctions pour construire l’expression de calcul, ou vous pouvez juste la saisir dans la boîte (voir Expressions). Vous pouvez créer une nouvelle règle en copiant et en collant une règle existante avec le bouton droit de la souris. De même, vous pouvez utiliser la règle ‘ELSE’ qui sera exécutée si aucune des autres règles de ce niveau ne s’applique. Depuis QGIS 2.8, les étiquettes des règles apparaissent dans la légende sous la forme d’une arborescence. Double-cliquez sur un des éléments dans la légende et la fenêtre des propriétés de la couche apparaît.
Figure Symbology 8:
Déplacement de point
Le rendu de Déplacement de point permet une visualisation de tous les points d’une couche, même si ceux-ci se superposent. Pour se faire, les symboles des points sont répartis en cercle autour d’un symbole central.
Figure Symbology 9:
Astuce
Exporter le style d’une couche vecteur
Vous avez la possibilité d’exporter la symbologie d’une couche vecteur de QGIS vers les fichiers *.kml de Google, *.dxf et *.tab de MapInfo. Il suffit d’un clic droit sur la couche, puis de cliquer sur Enregistrer sous ‣ pour spécifier le nom du fichier de sortie et son format. Dans la boîte de dialogue, utilisez l’option Exporter la symbologie pour enregistrer la symbologie comme Symbologie de l’entité ‣ ou comme Symbologie de la couche de symboles ‣. Si vous avez utilisé des couches de symboles, il est recommandé d’utiliser le deuxième paramètre.
Polygones inversés
Le rendu en polygones inversés permet de définir un symbole à appliquer à l’extérieur des polygones de la couche. Vous pouvez alors choisir parmi des sous-mode de rendu. Il s’agit des mêmes que les principaux modes.
Figure Symbology 10:
Astuce
Basculer rapidement entre styles
Lorsque vous avez créé un des styles mentionnés ci-dessus vous pouvez faire un clic droit sur la couche et sélectionner Styles ‣ Ajouter pour sauver votre style. Vous pouvez maintenant basculer rapidement entre les styles que vous avez créés en utilisant de nouveau le menu Styles ‣.
Carte de chaleur
Avec le rendu de Carte de chaleur vous pouvez créer des cartes de chaleur en temps réel et dynamiques pour des couches (multi-)points. Vous pouvez définir le rayon de la carte de chaleur en pixels, mm ou unités cartographiques, choisir une rampe de couleur pour le style de carte de chaleur et utiliser une jauge pour choisir entre la vitesse du rendu et la qualité. Lorsque une entité est ajoutée ou retirée le rendu de carte de chaleur met automatiquement à jour le style de carte de chaleur.
Sélecteur de Couleur¶
Indépendamment du type de style utilisé, la fenêtre Sélectionner la couleur s’affiche dès que vous cliquez pour modifier une couleur - de bordure ou de remplissage. Quatre onglets vous permettent de sélectionner une couleur via une ![]() Palette de couleur, une
Palette de couleur, une ![]() Roue chromatique, des
Roue chromatique, des ![]() Aplats de couleur ou un
Aplats de couleur ou un ![]() Sélecteur de couleur.
Sélecteur de couleur.
Quelle que soit la méthode de sélection, la couleur est toujours décrite en valeurs TSV (Teinte, Saturation, Valeur) et RVB (Rouge, Vert, Bleu). Il y a également la valeur d’Opacité pour régler le niveau de transparence. En bas à gauche de la fenêtre s’affiche la comparaison entre la couleur Actuelle et l’Ancienne. En bas à droite, vous avez la possibilité d’ajouter la couleur sélectionnée à un bouton de couleur.
Figure color picker 1:
Avec la ![]() Palette de couleur ou la
Palette de couleur ou la ![]() Roue chromatique, vous parcourez toutes les combinaisons de couleurs possibles. Il y a cependant d’autres possibilités. En utilisant les Aplats de couleur
Roue chromatique, vous parcourez toutes les combinaisons de couleurs possibles. Il y a cependant d’autres possibilités. En utilisant les Aplats de couleur ![]() , vous pouvez choisir à partir d’une liste prédéfinie. Cette liste correspond aux Couleurs récentes, aux Couleurs standards et aux Couleurs du projet.
, vous pouvez choisir à partir d’une liste prédéfinie. Cette liste correspond aux Couleurs récentes, aux Couleurs standards et aux Couleurs du projet.
Figure color picker 2:
Une autre possibilité est d’utiliser le ![]() Sélecteur de couleur qui permet d’échantillonner une couleur directement avec le pointeur de la souris depuis n’importe quelle partie de l’interface de QGIS et depuis une autre application en appuyant sur la barre espace. Cet outil dépend du système d’exploitation et n’est pas fonctionnel pour le moment sur OSX.
Sélecteur de couleur qui permet d’échantillonner une couleur directement avec le pointeur de la souris depuis n’importe quelle partie de l’interface de QGIS et depuis une autre application en appuyant sur la barre espace. Cet outil dépend du système d’exploitation et n’est pas fonctionnel pour le moment sur OSX.
Astuce
Raccourci pour la sélection de couleur + copier/coller des couleurs
Vous pouvez rapidement choisir une Couleur récente, une Couleur standard ou simplement copier / coller une couleur en cliquant sur la flèche située à droite du bouton qui affiche la couleur.
Figure color picker 3:
Rendu de couche¶
Transparence de la couche
 : permet de rendre visible les couches situées en dessous. Utiliser le curseur pour adapter la visibilité de la couche vectorielle à vos besoins. Vous pouvez également définir directement le pourcentage de transparence dans la zone de texte située à côté.
: permet de rendre visible les couches situées en dessous. Utiliser le curseur pour adapter la visibilité de la couche vectorielle à vos besoins. Vous pouvez également définir directement le pourcentage de transparence dans la zone de texte située à côté.
- Layer blending mode and Feature blending mode: You can achieve special rendering effects with these tools that you may
previously only know from graphics programs. The pixels of your overlaying and underlaying layers are mixed
through the settings described below.
Normal : il s’agit du mode de fusion standard qui utilise la valeur de transparence (canal alpha) du pixel supérieur pour le fusionner avec le pixel sous-jacent, les couleurs ne sont pas mélangées.
Eclaircir : Sélectionne le maximum entre chaque composante depuis les pixels du premier-plan et de l’arrière-plan. Soyez attentif au fait que le résultat obtenu peut présenter un aspect dur et crénelé.
Filtrer : Les pixels lumineux de la source sont affichés par dessus la destination, alors que les pixels sombres ne le sont pas. Ce mode est utile pour mélanger la texture d’une couche avec une autre (c’est-à-dire que vous pouvez utiliser un relief ombré pour texturer une autre couche).
Eviter : Ce mode va éclaircir et saturer les pixels sous-jacents en se basant sur la luminosité du pixel au-dessus. La brillance des pixels supérieurs va donc provoquer une augmentation de la saturation et de la brillance des pixels inférieurs. Cela fonctionne mieux si les pixels supérieurs ne sont pas lumineux, sinon l’effet sera trop prononcé.
Addition : Ce mode de fusion ajoute simplement les valeurs de pixels d’une couche avec une autre. Dans le cas de valeurs obtenues au-dessus de un (en ce qui concerne le RVB), du blanc sera affiché. Ce mode est approprié pour mettre en évidence des entités.
Assombrir : Ce mode créé un pixel résultant qui conserve le plus petit composant parmi les pixels du premier-plan et de l’arrière-plan. Comme avec le mode éclaircir, le résultat peut présenter un aspect dur et crénelé.
Multiplier : Dans ce cas, les valeurs pour chaque pixel de la couche supérieure sont multipliées par celles des pixels correspondants de la couche inférieure. Les images obtenues sont plus sombres.
Découper : Les couleur sombres de la couche supérieure provoquent un obscurcissement des couches inférieures. Découper peut être utilisé pour ajuster et teinter les couches inférieures.
Revêtement : Ce mode combine les modes multiplier et filtrer. Dans l’image résultante, les parties lumineuses deviennent plus lumineuses et les parties sombres plus sombres.
Lumière douce : Ce mode est très similaire au mode revêtement, mais au lieu d’utiliser multiplier/filtrer il utilise découper/éviter. Il est censé émuler une lumière douce rayonnante dans l’image.
Lumière dure : Ce mode est lui aussi très similaire au mode revêtement. Il est censé émuler une lumière très intense projetée dans l’image.
Différencier : Ce mode soustrait le pixel supérieur au pixel inférieur et vice-versa, de façon à toujours obtenir une valeur positive. Le mélange avec du noir ne produit aucun changement, étant donné que toutes les couleurs sont nulles.
Soutraire : Ce mode soustrait les valeurs de pixel d’une couche avec une autre. En cas de valeurs négatives obtenues, du noir est affiché.
Onglet Étiquettes¶
Le moteur d’ Étiquettes fournit un système d’étiquetage intelligent pour les couches de points, lignes et polygones et ne nécessite que peu de paramètres. Ce nouveau système gère les couches reprojetées à la volée. Les fonctionnalités principales ont été re-designées et QGIS en propose de nouvelles qui améliorent l’étiquetage. Les menus suivants ont été créés pour les couches vectorielles :
Étiquettes fournit un système d’étiquetage intelligent pour les couches de points, lignes et polygones et ne nécessite que peu de paramètres. Ce nouveau système gère les couches reprojetées à la volée. Les fonctionnalités principales ont été re-designées et QGIS en propose de nouvelles qui améliorent l’étiquetage. Les menus suivants ont été créés pour les couches vectorielles :
Texte
Formatage
Tampon
Fond
Ombre
Emplacement
Rendu
Voyons ce que l’on peut faire avec les nouveaux onglets pour chaque type de couche.
Étiqueter une couche de points
Lancez QGIS et chargez une couche vectorielle de points. Sélectionnez la couche dans la légende et cliquez sur le bouton  Paramètres d’étiquetage de la couche de la barre d’outils QGIS.
Paramètres d’étiquetage de la couche de la barre d’outils QGIS.
La première étape consiste à cocher la case  Étiqueter cette couche avec et à sélectionner un champ attributaire à utiliser pour l’étiquette. Cliquez sur
Étiqueter cette couche avec et à sélectionner un champ attributaire à utiliser pour l’étiquette. Cliquez sur ![]() si vous souhaitez définir les étiquettes en vous basant sur des expressions. Voir labeling_with_expressions.
si vous souhaitez définir les étiquettes en vous basant sur des expressions. Voir labeling_with_expressions.
Les étapes présentées ci-dessous décrivent un étiquetage simple, sans utilisation des fonctions de Valeurs définies par les données, situées à droite des paramètres à définir.
Vous pouvez définir le style du texte dans le menu Texte (voir Figure_labels_1 ). Utilisez l’option Casse pour influencer le rendu du texte. Vous avez la possibilité d’afficher le texte ‘Tout en majuscules’, ‘Tout en minuscules’ ou ‘Premières lettres en majuscules’. Utilisez le mode de fusion pour créer des effets bien connus des logiciels de graphisme (voir blend_modes).
Dans le menu Formatage, vous pouvez définir un caractère de retour à la ligne afin de découper l’étiquette sur de multiples lignes. Utilisez l’option  Nombres formatés pour formater les valeurs numériques de la table attributaire. Les chiffres après la virgule sont insérés. L’activation de cette option ajoute par défaut trois chiffres après la virgule.
Nombres formatés pour formater les valeurs numériques de la table attributaire. Les chiffres après la virgule sont insérés. L’activation de cette option ajoute par défaut trois chiffres après la virgule.
Pour créer un tampon, cochez simplement la case  Afficher un tampon depuis le menu Tampon. La couleur du tampon est personnalisable. Vous pouvez également appliquer un mode de fusion (voir blend_modes).
Afficher un tampon depuis le menu Tampon. La couleur du tampon est personnalisable. Vous pouvez également appliquer un mode de fusion (voir blend_modes).
Si la case à cocher Colorier le remplissage du tampon est activé, il va interagir avec le texte partiellement transparent et donner des résultats mitigés en matière de transparence de la couleur. La désactivation du remplissage du tampon corrige ce problème (sauf là où l’aspect intérieur du contour du tampon intersecte avec le texte de remplissage) et permet également de faire du texte encadré.
Dans le menu Fond, vous pouvez définir la forme de votre arrière-plan avec Taille X et Taille Y. Utilisez Taille selon pour ajouter une zone de ‘Tampon’ à votre arrière-plan. La taille du tampon est définie par défaut ici. Le fond est alors constitué de la zone tampon et du fond défini par les valeurs Taille X et Taille Y. Vous pouvez aussi définir une Rotation correspondant à ‘Angle de l’étiquette’, ‘Angle par rapport à l’étiquette’ ou encore ‘Valeurs fixes’. Définissez un Décalage X,Y avec les valeurs X et Y et le fond sera déplacé. En appliquant Angles arrondis X,Y, l’arrière-plan s’arrondit aux angles. Il est également possible de fusionner le fond avec les couches sous-jacentes dans la fenêtre de carte en utilisant le Mode de fusion (voir blend_modes).
Utilisez le menu Ombre pour une Ombre portée définie par l’utilisateur. Le dessin de l’arrière-plan est très variable. Choisissez entre ‘l’objet le plus bas de l’étiquette’, ‘Texte’, ‘Tampon’ et ‘Fond’. L’angle du Décalage dépend de l’orientation de l’étiquette. Si vous cochez la case Utilise une ombre globale, alors le point zéro de l’angle est toujours orienté vers le nord et ne dépend pas de l’orientation de l’étiquette. Vous pouvez influencer l’apparence de l’ombre avec le Rayon d’estompage. Plus le nombre sera faible et plus les ombres seront douces. L’apparence de l’ombre portée peut également être modifiée en choisissant un mode de fusion (voir blend_modes).
Sélectionnez le menu Emplacement pour définir la position de l’étiquette et les priorités d’étiquetage. L’option  Décalage par rapport au point offre maintenant la possibilité d’utiliser les Quadrants pour placer l’étiquette. En outre, vous pouvez modifier l’orientation de l’étiquette avec l’option Rotation. Ainsi, un emplacement dans un quadrant donné avec une rotation donnée est désormais possible. Dans la section Priorité vous pouvez définir la priorité d’emplacement de l’étiquette. Elle interagit avec les étiquettes des autres couches vectorielles du canevas de cartes. S’il y a des étiquettes de couches différentes au même emplacement alors l’étiquette ayant la plus haute priorité sera affichée et les autres ne le seront pas.
Décalage par rapport au point offre maintenant la possibilité d’utiliser les Quadrants pour placer l’étiquette. En outre, vous pouvez modifier l’orientation de l’étiquette avec l’option Rotation. Ainsi, un emplacement dans un quadrant donné avec une rotation donnée est désormais possible. Dans la section Priorité vous pouvez définir la priorité d’emplacement de l’étiquette. Elle interagit avec les étiquettes des autres couches vectorielles du canevas de cartes. S’il y a des étiquettes de couches différentes au même emplacement alors l’étiquette ayant la plus haute priorité sera affichée et les autres ne le seront pas.
Dans le menu Rendu, vous pouvez définir des options d’étiquettes et d’entités. Sous Options des étiquettes, vous trouverez maintenant le paramètre de visibilité selon l’échelle. Vous pouvez empêcher QGIS de n’afficher qu’un certain nombre d’étiquettes à l’aide de l’option  Afficher toutes les étiquettes pour cette couche (même celles en conflit). Sous Options des entités, vous pouvez définir si chaque partie d’une entité multi-parties doit avoir son étiquette. Il est possible de définir un nombre limite d’entités à étiqueter et d’
Afficher toutes les étiquettes pour cette couche (même celles en conflit). Sous Options des entités, vous pouvez définir si chaque partie d’une entité multi-parties doit avoir son étiquette. Il est possible de définir un nombre limite d’entités à étiqueter et d’  Éviter que l’étiquette ne recouvre des objets.
Éviter que l’étiquette ne recouvre des objets.
Figure Labels 1:
Étiqueter une couche de lignes
La première étape consiste à cocher la case  Etiqueter cette couche avec dans l’onglet Étiquettes et à sélectionner un champ attributaire à utiliser pour l’étiquette. Cliquez sur
Etiqueter cette couche avec dans l’onglet Étiquettes et à sélectionner un champ attributaire à utiliser pour l’étiquette. Cliquez sur ![]() si vous souhaitez définir les étiquettes en vous basant sur des expressions. Voir labeling_with_expressions.
si vous souhaitez définir les étiquettes en vous basant sur des expressions. Voir labeling_with_expressions.
Ensuite, vous pouvez définir le style de texte dans le menu Texte. Ici, les options sont identiques à celles proposées pour les couches de points.
De même, dans le menu Formatage, les paramètres sont identiques à ceux des couches de points.
Le menu Tampon offre les mêmes fonctions que celles définies dans la section labeling_point_layers.
Le menu Fond offre les mêmes entrées que celles définies dans la section labeling_point_layers.
Le menu Ombre offre les mêmes entrées que celles définies dans la section labeling_point_layers.
Dans le menu Emplacement, vous trouverez des options spécifiques aux couches de lignes. L’étiquette peut avoir un alignement  Parallèle,
Parallèle,  Courbé ou
Courbé ou  Horizontal. Avec les options
Horizontal. Avec les options  Parallèle et
Parallèle et  Courbé, vous pouvez définir une position
Courbé, vous pouvez définir une position  Au-dessus de la ligne,
Au-dessus de la ligne,  Sur la ligne ou
Sur la ligne ou  En-dessous de la ligne. Il est possible de sélectionner plusieurs options à la fois. Dans ce cas, QGIS recherchera la position optimale pour l’étiquette. Sachez que vous pouvez aussi utiliser l’orientation de la ligne pour positionner l’étiquette. En outre, vous pouvez définir un Angle maximal des lettres (étiquettes courbes) lorsque vous optez pour un emplacement
En-dessous de la ligne. Il est possible de sélectionner plusieurs options à la fois. Dans ce cas, QGIS recherchera la position optimale pour l’étiquette. Sachez que vous pouvez aussi utiliser l’orientation de la ligne pour positionner l’étiquette. En outre, vous pouvez définir un Angle maximal des lettres (étiquettes courbes) lorsque vous optez pour un emplacement  Courbé (voir Figure_labels_2 ).
Courbé (voir Figure_labels_2 ).
Vous pouvez définir une distance minimale pour répéter les étiquettes. Cette distance peut être en mm ou en unités de la carte.
Certaines configurations de placement proposeront plus d’options, par exemple, les Emplacements Courbé et Parallèle permettent de définir la position de l’étiquette (au-dessus, en-dessous ou sur la ligne), la Distance à la ligne et, pour Courbé, l’utilisateur peut aussi définir l’angle maximal interne/externe entre les étiquettes courbées. De la même façon que pour les couches de points vous avez la possibilité de définir une Priorité pour les étiquettes.
Le menu Rendu offre presque les mêmes fonctions que celles définies pour les couches de points. Dans les Options des entités, vous pouvez maintenant Ne pas afficher d’étiquettes pour les entités plus petites que.
Figure Labels 2:
Étiqueter une couche de polygones
La première étape consiste à cocher la case  Etiqueter cette couche avec et à sélectionner un champ attributaire à utiliser pour l’étiquette. Cliquez sur
Etiqueter cette couche avec et à sélectionner un champ attributaire à utiliser pour l’étiquette. Cliquez sur ![]() si vous souhaitez définir les étiquettes en vous basant sur des expressions. Voir labeling_with_expressions.
si vous souhaitez définir les étiquettes en vous basant sur des expressions. Voir labeling_with_expressions.
Le menu Texte définit le style de texte. Les options proposées sont identiques à celles des couches de points et de lignes.
Le menu Formatage permet de formater l’étiquette sur des lignes multiples comme pour les couches de points ou de lignes.
Comme pour les points et les lignes, vous pouvez définir une zone tampon autour du texte dans le menu Tampon.
Utilisez le menu Fond pour créer des arrière-plans personnalisés pour les étiquettes de polygones. Ce menu est identique à celui des couches de points ou de lignes.
Les entrées du menu Ombre sont identiques à celles des couches de points ou de lignes.
Le menu Emplacement propose des options spécifiques aux couches de polygones (voir Figure_labels_3). Il s’agit notamment de  Décalage par rapport au centroïde,
Décalage par rapport au centroïde,  Horizontal (lent),
Horizontal (lent),  Autour du centroïde,
Autour du centroïde,  Libre (lent) et
Libre (lent) et  Selon le périmètre.
Selon le périmètre.
Avec l’option  Décalage par rapport au centroïde, vous pouvez définir si le centroïde est celui du
Décalage par rapport au centroïde, vous pouvez définir si le centroïde est celui du  polygone visible ou du
polygone visible ou du  polygone complet. Cela signifie que soit le centroïde utilisé correspond à celui de la portion de polygone qui apparaît dans votre carte, soit il est défini par rapport au polygone en entier, que vous l’ayez entièrement affiché dans votre carte ou pas. Vous pouvez placer l’étiquette selon les quadrants et définir un décalage et une rotation. L’option
polygone complet. Cela signifie que soit le centroïde utilisé correspond à celui de la portion de polygone qui apparaît dans votre carte, soit il est défini par rapport au polygone en entier, que vous l’ayez entièrement affiché dans votre carte ou pas. Vous pouvez placer l’étiquette selon les quadrants et définir un décalage et une rotation. L’option  Autour du centroïde permet de placer l’étiquette autour du centroïde, à une certaine distance. Là encore, il y a la possibilité de définir si le centroïde est
Autour du centroïde permet de placer l’étiquette autour du centroïde, à une certaine distance. Là encore, il y a la possibilité de définir si le centroïde est  polygone visible ou
polygone visible ou  polygone complet. Avec l’option
polygone complet. Avec l’option  Selon le périmètre, vous pouvez définir une position et une distance de placement pour l’étiquette. Les positions possibles sont
Selon le périmètre, vous pouvez définir une position et une distance de placement pour l’étiquette. Les positions possibles sont  Au-dessus de la ligne,
Au-dessus de la ligne,  Sur la ligne,
Sur la ligne,  En-dessous de la ligne et
En-dessous de la ligne et  Orientation de la ligne suivant la position.
Orientation de la ligne suivant la position.
En fonction du choix de la position des étiquettes, plusieurs options sont affichées. Vous pouvez ici choisir la distance au contour des polygones et l’intervalle de répétition des étiquettes sur le contour des polygones.
De la même façon que pour les couches vectorielles de points et de lignes vous avez le possibilité de définir une Priorité pour les couches vectorielles de polygones.
Le sous-menu Rendu propose les mêmes fonctions que celles définies pour les couches de lignes. Dans les Options des entités, vous pouvez choisir de Ne pas afficher d’étiquettes pour les entités plus petites que.
Figure Labels 3:
Défini des étiquettes basées sur des expressions
QGIS permet d’utiliser des expressions pour étiqueter les entités. Cliquez sur l’icône ![]() dans le menu Étiquettes
dans le menu Étiquettes  de la boîte de dialogue Propriétés. Sur figure_labels_4 vous pouvez voir un exemple d’expression pour étiqueter les régions de l’Alaska avec leur nom et leur superficie, en se basant sur le champ ‘NAME_2’, un texte de description et la fonction ‘$area()’ en combinaison avec ‘format_number()’ pour améliorer l’affichage numérique.
de la boîte de dialogue Propriétés. Sur figure_labels_4 vous pouvez voir un exemple d’expression pour étiqueter les régions de l’Alaska avec leur nom et leur superficie, en se basant sur le champ ‘NAME_2’, un texte de description et la fonction ‘$area()’ en combinaison avec ‘format_number()’ pour améliorer l’affichage numérique.
Figure Labels 4:
L’étiquetage basé sur des expressions est simple à utiliser. Tout ce dont vous avez à vous préoccuper est de combiner tous les éléments (chaînes de caractères, champs et fonctions) avec l’opérateur de concaténation || et que les champs soient entourés par des “apostrophes doubles ” et les chaînes par des ‘apostrophes simples’. Voici quelques exemples :
# label based on two fields 'name' and 'place' with a comma as separater
"name" || ', ' || "place"
-> John Smith, Paris
# label based on two fields 'name' and 'place' separated by comma
'My name is ' || "name" || 'and I live in ' || "place"
-> My name is John Smith and I live in Paris
# label based on two fields 'name' and 'place' with a descriptive text
# and a line break (\n)
'My name is ' || "name" || '\nI live in ' || "place"
-> My name is John Smith
I live in Paris
# create a multi-line label based on a field and the $area function
# to show the place name and its area size based on unit meter.
'The area of ' || "place" || 'has a size of ' || $area || 'm²'
-> The area of Paris has a size of 105000000 m²
# create a CASE ELSE condition. If the population value in field
# population is <= 50000 it is a town, otherwise a city.
'This place is a ' || CASE WHEN "population <= 50000" THEN 'town' ELSE 'city' END
-> This place is a town
Comme vous pouvez le constater dans le constructeur d’expressions, vous avez à votre disposition une centaine de fonctions pour créer des expressions simples ou très complexes afin d’étiqueter vos données avec QGIS. Voir Expressions pour plus d’informations et des exemples d’expressions.
Utiliser des valeurs de paramètres définies par les données pour l’étiquetage
Avec les fonctions de remplacement défini par les données, les paramètres de l’étiquetage sont remplacées par les entrées de la table d’attributs. Vous pouvez activer et désactiver cette fonction avec le bouton droit de la souris. Survolez le symbole et vous verrez les informations sur le remplacement des données définies, y compris le domaine de la définition actuelle. Nous décrivons maintenant un exemple d’utilisation de la fonction de correction de données défini pour la fonction  :sup: déplacement d’étiquette (voir figure_labels_5).
:sup: déplacement d’étiquette (voir figure_labels_5).
Importez la couche lakes.shp depuis le jeu de données test de QGIS.
Double-cliquez la couche pour ouvrir la fenêtre des Propriétés. Sélectionnez Etiquettes puis Emplacement et enfin
 Décalage par rapport au centroïde.
Décalage par rapport au centroïde.Dans le cadre Défini par les données, cliquez sur l’icône
 pour définir le champ correspondant à la coordonnée. Choisissez ‘xlabel’ pour X et ‘ylabel’ pour Y. Les icônes revêtent maintenant une surbrillance jaune.
pour définir le champ correspondant à la coordonnée. Choisissez ‘xlabel’ pour X et ‘ylabel’ pour Y. Les icônes revêtent maintenant une surbrillance jaune.Zoomez sur un lac.
Sélectionnez l’outil
 de la barre d’outils Étiquettes. Vous pouvez maintenant déplacer l’étiquette manuellement vers une autre position (voir figure_labels_6). La nouvelle position est sauvegardée dans les colonnes ‘xlabel’ et ‘ylabel’ de votre table attributaire.
de la barre d’outils Étiquettes. Vous pouvez maintenant déplacer l’étiquette manuellement vers une autre position (voir figure_labels_6). La nouvelle position est sauvegardée dans les colonnes ‘xlabel’ et ‘ylabel’ de votre table attributaire.
Figure Labels 5:
Figure Labels 6:
Onglet Champs¶
 Le menu Champs permet de manipuler les champs attributaires du jeu de données sélectionné. Les boutons
Le menu Champs permet de manipuler les champs attributaires du jeu de données sélectionné. Les boutons  : sup:Nouvelle colonne et
: sup:Nouvelle colonne et  : sup:Effacer une colonne peuvent être utilisés lorsque la couche est en
: sup:Effacer une colonne peuvent être utilisés lorsque la couche est en  Mode édition.
Mode édition.
Outils d’édition
Figure Fields 1:
Dans le menu Champs se trouve également une colonne Outil d’édition. Cette colonne peut être utilisée pour définir des valeurs ou des plages de valeurs à utiliser pour ce champ précis de la table attributaire. Si vous cliquez sur [Outil d’édition], il s’ouvre une fenêtre de dialogue dans laquelle vous pouvez définir différentes modalités. Celles-ci sont :
Boîte à cocher : Affiche une case à cocher et vous pouvez définir quelle valeur stocker quand la case est cochée ou pas.
Classification : Affiche une liste déroulante avec les valeurs utilisées pour la classification, si vous avez choisi le style ‘Catégorisé’ dans l’onglet Style de la fenêtre de propriétés.
Couleur : Affiche un bouton de couleur permettant de choisir une couleur via la fenêtre Sélectionner une couleur.
Date/Heure : Affiche un champ de type date/heure qui peut ouvrir un calendrier permettant de choisir une date, une heure ou les deux. Le champ doit être de type texte. Vous pouvez choisir un format personnalisé, l’affichage d’un calendrier, etc.
Énumération : Ouvre une liste déroulante avec les valeurs qui peuvent être utilisées selon la définition du type de champ. Ce mode d’édition n’est actuellement disponible que pour les couches PostgreSQL.
Nom de fichier : Simplifie la sélection d’un fichier par l’ouverture d’un explorateur de fichiers.
Cachée : Un attribut caché sera invisible. L’utilisateur ne pourra pas visualiser son contenu.
Photo : Champ contenant le nom d’un fichier de photo. La largeur et la hauteur peuvent être précisées.
Plage : Vous permet de spécifier une plage de valeurs numériques disponibles. Il peut s’agir d’une barre coulissante ou d’une zone de texte éditable.
Référence de la relation: Ce widget vous permet d’incorporer le formulaire d’entités de la couche référencée dans le formulaire de la couche courante. Créer des relations un à plusieurs.
Édition de texte (par défait) : Ceci permet l’édition d’un texte simple ou multi-ligne. Si vous choisissez Multi-ligne, vous pouvez spécifier s’il s’agit d’un contenu en HTML.
Valeurs uniques : Vous pouvez sélectionner l’une des valeurs déjà utilisées dans cette colonne. Une ligne est affichée avec le support de l’auto-complétion si la case ‘Éditable’ est cochée, une boîte de saisie est utilisée sinon.
Générateur d’UUID : Champ en lecture seule qui génère un UUID (Identifiant Unique Universel) lorsqu’il est vide.
Liste de valeurs : Une liste déroulante avec des valeurs prédéfinies. La valeur est stockée dans l’attribut, la description est affichée dans la liste. Vous pouvez définir des valeurs manuellement ou les charger depuis la couche ou depuis un fichier CSV.
Valeur relationnelle : Propose les valeurs stockées dans un champ d’une autre table. Vous choisissez la table, le champ clé et le champ de valeur.
Vue web : Champ contenant une URL. La largeur et la hauteur sont variables.
Note
QGIS has an advanced ‘hidden’ option to define your own field widget using python and add it to this impressive list of widgets. It is tricky but it is very well explained in following excellent blog that explains how to create a real time validation widget that can be used like described widgets. See http://blog.vitu.ch/10142013-1847/write-your-own-qgis-form-elements
Avec l’Éditeur de mise en page des attributs vous pouvez maintenant définir des formulaires intégrés (voir figure_fields_2). C’est utile pour les travaux de saisie de données ou pour identifier des objets en utilisant l’option d’ouverture automatique du formulaire lorsqu’il y a des objets ayant beaucoup d’attributs. Vous pouvez créer un éditeur ayant plusieurs onglets et groupes nommés pour présenter les champs d’attributs.
Choose ‘Drag and drop designer’ and an attribute column. Use the  icon to create
a category to insert a tab or a named group (see figure_fields_3).
When creating a new category, QGIS will insert a new tab or named group for the category in the built-in form.
The next step will be to assign the relevant fields to a selected category
with the
icon to create
a category to insert a tab or a named group (see figure_fields_3).
When creating a new category, QGIS will insert a new tab or named group for the category in the built-in form.
The next step will be to assign the relevant fields to a selected category
with the  icon. You can create more categories and use the
same fields again.
icon. You can create more categories and use the
same fields again.
Other options in the dialog are ‘Autogenerate’ and ‘Provide ui-file’.
- ‘Autogenerate’ just creates editors for all fields and tabulates them.
- The ‘Provide ui-file’ option allows you to use complex dialogs made with the Qt-Designer. Using a UI-file allows a great deal of freedom in creating a dialog. For detailed information, see http://nathanw.net/2011/09/05/qgis-tips-custom-feature-forms-with-python-logic/.
Les fenêtres de QGIS peuvent être associées à une fonction Python qui peut être appelée à l’ouverture de la fenêtre. Utilisez cette fonction pour ajouter des éléments supplémentaires à vos fenêtres. Un exemple est (dans le module MyForms.py):
def open(dialog,layer,feature):
geom = feature.geometry()
control = dialog.findChild(QWidged,"My line edit")
Référence à la Fonction Python Init comme ceci : MyForms.open
Le fichier MyForms.py doit être présent dans le PYTHONPATH, dans le dossier .qgis2/python ou dans le dossier du projet.
Figure Fields 2:
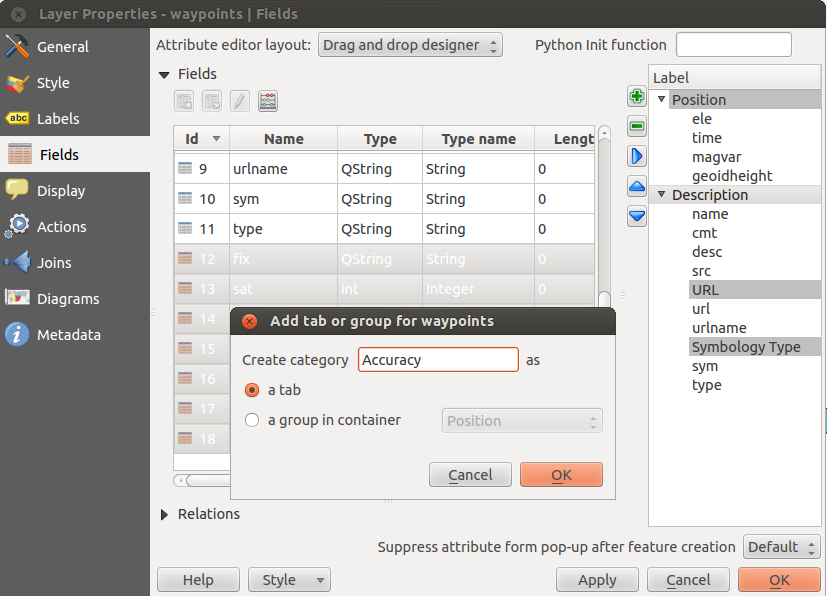
Fenêtre de création de catégories avec la Mise en page de l’éditeur d’attribut
Figure Fields 3:
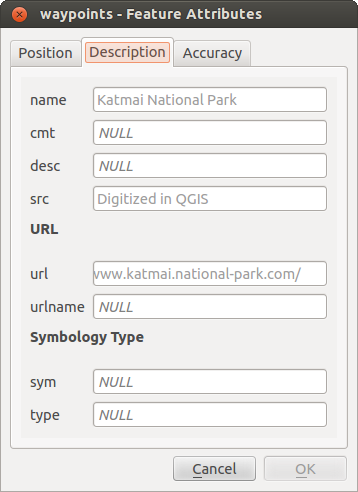
Formulaire intégré obtenu avec onglets et groupes nommés
Onglet Général¶
 Utilisez cet onglet pour définir les paramètres généraux de la couche vecteur. Plusieurs options sont disponibles :
Utilisez cet onglet pour définir les paramètres généraux de la couche vecteur. Plusieurs options sont disponibles :
Informations sur la couche
Changez le nom affiché de la couche dans Nom de la couche
Définissez le fichier Source de la couche vectorielle
Définissez l’Encodage de la source des données pour spécifier le type d’encodage utilisé dans les données source et pour pouvoir les lire correctement
Système de Coordonnées de Référence
Sélectionner le SCR, système de coordonnées de référence. Ici vous pouvez visualiser ou modifier le SCR de la couche.
Créer un index spatial (uniquement pour les formats gérés par OGR),
Mettre à jour l’emprise dans les informations de la couche,
Voir ou modifier la projection de la couche vecteur en cliquant sur Sélectionner le SCR
 Visibilité dépendante de l’échelle
Visibilité dépendante de l’échelle
Vous pouvez définir les échelles Maximum (inclusif) et Minimum (exclusif) de visualisation de la couche. Les échelles peuvent être définies via les boutons [Un outil pour définir l’échelle de visibilité].
Sous-ensemble de la couche
Le bouton [Constructeur de requête] permet de définir un sous-ensemble de la couche qui sera visualisé en lieu et place de la couche complète (référez-vous également à la section Constructeur de requête).
Figure General 1:
Onglet Rendu¶
QGIS 2.2 introduit la gestion de la généralisation à la volée. Cela permet d’améliorer la vitesse d’affichage de nombreuses entités complexes à large échelle. L’option peut être activée ou désactivée dans les propriétés des couches via la case  Simplifier la géométrie. Un paramètre global permet également d’activer la simplification par défaut au moment du chargement de chaque couche (voir section Options). Note : la simplification de la géométrie peut introduire des incohérences de rendu tels que des recouvrements entre polygones ou des placements imprécis lors de l’utilisation de décalage pour le rendu de couches de symboles.
Simplifier la géométrie. Un paramètre global permet également d’activer la simplification par défaut au moment du chargement de chaque couche (voir section Options). Note : la simplification de la géométrie peut introduire des incohérences de rendu tels que des recouvrements entre polygones ou des placements imprécis lors de l’utilisation de décalage pour le rendu de couches de symboles.
Onglet Infobulles¶
 Cet onglet est spécialement créé pour les infobulles. Il inclut une nouvelle fonctionnalité : les infobulles qui affichent du texte en HTML. Alors que vous pouvez toujours choisir un
Cet onglet est spécialement créé pour les infobulles. Il inclut une nouvelle fonctionnalité : les infobulles qui affichent du texte en HTML. Alors que vous pouvez toujours choisir un  Champ à afficher lors du survol d’une entité sur la carte, il est maintenant possible d’insérer du code HTML qui crée un affichage complexe. Pour activer les infobulles, sélectionnez l’option de menu Vue‣ Infobulles. La figure 1 montre un exemple de code HTML.
Champ à afficher lors du survol d’une entité sur la carte, il est maintenant possible d’insérer du code HTML qui crée un affichage complexe. Pour activer les infobulles, sélectionnez l’option de menu Vue‣ Infobulles. La figure 1 montre un exemple de code HTML.
Figure Display 1:
Figure Display 2:
Onglet Actions¶
 QGIS est capable d’effectuer des actions basées sur les attributs d’une entité. Il peut s’agir de nombreuses actions, par exemple exécuter un programme avec des arguments construits à partir des attributs d’une entité, ou encore, passer des paramètres à un outil de publication de rapports sur internet.
QGIS est capable d’effectuer des actions basées sur les attributs d’une entité. Il peut s’agir de nombreuses actions, par exemple exécuter un programme avec des arguments construits à partir des attributs d’une entité, ou encore, passer des paramètres à un outil de publication de rapports sur internet.
Figure Actions 1:
Les actions sont utiles si vous voulez exécuter fréquemment une application externe ou charger une page web basée sur une ou plusieurs valeurs de votre couche vecteur. Il en existe six types qui peuvent être utilisés de la sorte :
Les actions de type Générique, Mac, Windows et Unix lancent un processus externe.
Les actions Python lancent un code Python.
Les actions de type Générique et Python sont disponibles quel que soit le système d’exploitation.
Les actions Mac, Windows et Unix sont disponibles uniquement depuis les systèmes d’exploitation correspondants (c’est à dire que vous pouvez définir trois actions ‘Éditer’ qui ouvrent un éditeur et les utilisateurs ne verront que l’action correspondant à leur système d’exploitation).
Quelques exemples d’actions sont fournis. Vous pouvez les charger en cliquant sur [Ajouter les actions par défaut]. Un des exemples effectue une recherche basée sur la valeur d’un attribut. C’est ce qui est développé par la suite.
Définir des actions
Les actions sur les attributs sont définies depuis la fenêtre Propriétés de la couche vecteur. Pour définir une action, ouvrez la fenêtre Propriétés de la couche vecteur et cliquez sur le menu Actions. Allez à Propriétés de l’action. Sélectionnez le type ‘Générique’ et fournissez un nom d’identification à l’action. Le texte de l’action doit lui-même contenir le nom de l’application qui sera exécutée lorsque l’action est invoquée. Vous pouvez ajouter un ou plusieurs champs en arguments pour l’application. Lorsque l’action est invoquée, tout jeu de caractères commençant par % suivi d’un champ sera remplacé par la valeur de ce champ. Les caractères spéciaux %% sont remplacés par la valeur du champ sélectionné dans la fenêtre Identifier les résultats ou dans la Table attributaire ( voir using_actions ci-après). Les guillemets double peuvent être utilisés pour regrouper le texte dans un argument unique pour l’application, le script ou le programme. Ils sont ignorés lorsque précédés d’un antislash.
Si vous avez des noms de champs qui sont contenus dans d’autres noms de champs (par exemple, col1 et col10), vous devez l’indiquer en entourant le nom de champ (le caractère %) par des crochets (par exemple [%col10]). Ceci évitera de prendre le nom de champ %col10 pour %col1 avec un 0 à la fin. Les crochets seront retirés quand QGIS substituera le nom par la valeur du champ. Si vous voulez que le champ à substituer soit entouré de crochets, utilisez un deuxième jeu de crochets comme ceci : [[%col10]].
En utilisant l’outil Identifier les entités, vous ouvrez la fenêtre Identifier les résultats. Elle inclut une entrée (Dérivé) qui contient des informations pertinentes selon le type de couche. Les valeurs de cette entrée sont accessibles de la même manière que les autres champs en ajoutant (Derived). avant le nom du champ. Par exemple, une couche de points a un champ X et Y et leurs valeurs peuvent être utilisées dans l’action avec %(Derived).X et %(Derived).Y. Les attributs dérivés sont disponibles uniquement depuis la fenêtre Identifier les résultats mais pas par la Table d’attributs.
Deux exemples d’action sont proposés ci-dessous :
- konqueror http://www.google.com/search?q=%nam
- konqueror http://www.google.com/search?q=%%
Dans le premier exemple, le navigateur internet konqueror est lancé avec une URL. L’URL effectue une recherche Google sur la valeur du champ nam de la couche vecteur. Notez que l’application ou le script appelé par l’action doit être dans le path sinon vous devez fournir le chemin complet vers l’application. Pour être certain, nous pouvons réécrire le premier exemple de cette manière : /opt/kde3/bin/konqueror http://www.google.com/search?q=%nam. Ceci assurera que l’application konqueror sera exécutée quand l’action sera invoquée.
Le deuxième exemple utilise la notation %% dont la valeur ne dépend pas d’un champ en particulier. Quand l’action est invoquée, %% sera remplacé par la valeur du champ sélectionné dans les résultats de l’identification ou dans la table d’attributs.
Utiliser les actions
Les actions se lancent depuis la fenêtre Identifier les résultats, depuis la Table d’attributs ou depuis Exécuter l’action de l’entité (rappelez-vous que ces fenêtres s’ouvrent en cliquant sur  Identifier les entités,
Identifier les entités,  Ouvrir la table d’attributs ou
Ouvrir la table d’attributs ou  Exécuter l’action de l’entité). Pour lancer une action, faites un clic droit sur un enregistrement et choisissez l’action depuis le menu qui apparaît. Les actions sont listées dans le menu par le nom que vous leur avez donné en les définissant. Cliquez ensuite sur l’action que vous souhaitez lancer.
Exécuter l’action de l’entité). Pour lancer une action, faites un clic droit sur un enregistrement et choisissez l’action depuis le menu qui apparaît. Les actions sont listées dans le menu par le nom que vous leur avez donné en les définissant. Cliquez ensuite sur l’action que vous souhaitez lancer.
Si vous faites appel à une action qui utilise la notation %%, faites un clic droit sur la valeur du champ que vous souhaitez passer à l’application ou au script, dans la fenêtre Identifier les résultats ou dans la Table attributaire.
Voici un autre exemple qui récupère des données d’une couche vecteur et qui les insère dans un fichier utilisant bash et la commande echo (cela ne marchera que sur  et peut-être
et peut-être  ). La couche en question a des champs pour le nom d’espèce taxon_name, la latitude lat et la longitude long. Nous souhaiterions faire une sélection spatiale de localisations et exporter les valeurs des enregistrements sélectionnés dans un fichier texte (ils apparaissent en jaune sur la carte dans QGIS). Voici l’action qui permettra de le faire :
). La couche en question a des champs pour le nom d’espèce taxon_name, la latitude lat et la longitude long. Nous souhaiterions faire une sélection spatiale de localisations et exporter les valeurs des enregistrements sélectionnés dans un fichier texte (ils apparaissent en jaune sur la carte dans QGIS). Voici l’action qui permettra de le faire :
bash -c "echo \"%taxon_name %lat %long\" >> /tmp/species_localities.txt"
Après avoir sélectionné quelques localités et lancé l’action sur chacune d’entre elles, le fichier de destination ressemblera à ceci :
Acacia mearnsii -34.0800000000 150.0800000000
Acacia mearnsii -34.9000000000 150.1200000000
Acacia mearnsii -35.2200000000 149.9300000000
Acacia mearnsii -32.2700000000 150.4100000000
Comme exercice, nous allons créer une action qui réalise une recherche Google sur la couche lakes. Tout d’abord, nous avons besoin de déterminer l’URL nécessaire pour effectuer une recherche sur un mot clé. Il suffit simplement d’aller sur Google et faire une recherche simple puis récupérer l’URL dans la barre d’adresse de votre navigateur. De cela, nous en déduisons la formulation : http://google.com/search?q=qgis, où qgis est le terme recherché. À partir de tout cela, nous pouvons poursuivre :
Assurez-vous que la couche lakes est chargée.
Ouvrez la fenêtre Propriétés de la couche en double cliquant sur la couche dans la légende ou en faisant un clic droit et en choisissant Propriétés dans le menu qui apparaît.
Cliquez sur l’onglet Actions
Entrez un nom pour l’action, par exemple Recherche Google.
Pour l’action, nous devons fournir le nom du programme externe à lancer. Dans ce cas, nous allons utiliser Firefox. Si le programme n’est pas dans votre path, vous devez fournir le chemin complet.
A la suite du nom de l’application externe, ajoutez l’URL utilisée pour faire la recherche Google, jusqu’au terme de recherche, mais sans l’ajouter : http://google.com/search?q=
Le texte dans le champ Action devrait ressembler à ceci : firefox http://google.com/search?q=
Cliquez sur le menu déroulant contenant les noms des champs pour la couche lakes. Il est situé juste à gauche du bouton [Insérer un champ].
Sélectionnez le champ ‘NAMES’ du menu déroulant et cliquez sur [Insérer un champ].
Votre texte Action ressemble maintenant à :
firefox http://google.com/search?q=%NAMES
Pour finaliser l’action, cliquez sur le bouton [Ajouter l’action à la liste].
L’action est donc entièrement définie et prête à être utilisée. Le texte final de l’action devrait correspondre à ça :
firefox http://google.com/search?q=%NAMES
Nous pouvons maintenant utiliser l’action. Fermez la fenêtre Propriétés de la couche et zoomez sur une zone d’intérêt. Assurez-vous que la couche lakes est active puis identifiez un lac. Dans la fenêtre de résultats, vous constatez que notre action est maintenant visible :
Figure Actions 2:
Quand vous cliquez sur l’action, cela ouvre Firefox et charge l’URL http://www.google.com/search?q=Tustumena. Il est également possible d’ajouter d’autres champs attributs à l’action. Pour faire cela, vous pouvez ajouter un + à la fin du texte de l’action, sélectionnez un autre champ et cliquez sur [Insérer un champ]. Dans cet exemple, la recherche sur un autre champ n’aurait pas de sens.
Vous pouvez définir de multiples actions pour une couche et chacune apparaitra dans la fenêtre Identifier les résultats.
Vous pouvez imaginer toutes sortes d’utilisations pour ces actions. Par exemple, si vous avez une couche de points contenant la localisation d’images ou de photos ainsi qu’un nom de fichier, vous pouvez créer une action qui lancera un visualiseur pour afficher les images. Vous pouvez également utiliser les actions pour lancer des rapports sur internet pour un champ attributaire ou une combinaison de champs, en les spécifiant de la même manière que dans l’exemple d’une recherche Google.
Nous pouvons également fournir des exemples plus complexes, notamment sur la manière d’utiliser des actions Python.
D’ordinaire, lorsque l’on crée une action pour ouvrir un fichier avec une application externe, on peut utiliser un chemin absolu ou relatif. Dans ce dernier cas, le chemin dépend donc de l’emplacement du fichier d’exécution du programme externe. Mais si nous souhaitons utiliser des chemins relatifs à la couche sélectionnée (stockée sous forme de fichier comme un shapefile ou une base SpatiaLite) ? Le code suivant permet de le faire :
command = "firefox";
imagerelpath = "images_test/test_image.jpg";
layer = qgis.utils.iface.activeLayer();
import os.path;
layerpath = layer.source() if layer.providerType() == 'ogr'
else (qgis.core.QgsDataSourceURI(layer.source()).database()
if layer.providerType() == 'spatialite' else None);
path = os.path.dirname(str(layerpath));
image = os.path.join(path,imagerelpath);
import subprocess;
subprocess.Popen( [command, image ] );
Il faut simplement se rappeler qu’il s’agit d’une action Python et qu’il faut modifier les variables command et imagerelpath selon vos besoins.
Et si le chemin relatif doit dépendre du fichier de projet (sauvegardé) ? Le code de l’action Python deviendra :
command="firefox";
imagerelpath="images/test_image.jpg";
projectpath=qgis.core.QgsProject.instance().fileName();
import os.path; path=os.path.dirname(str(projectpath)) if projectpath != '' else None;
image=os.path.join(path, imagerelpath);
import subprocess;
subprocess.Popen( [command, image ] );
Un autre exemple d’action Python consiste à ajouter de nouvelles couche au projet. L’exemple qui suit montre comment ajouter une couche vecteur et un raster. Les noms des fichiers à ajouter au projet et les noms à donner aux couches dépendent de données attributaires (filename et layername sont deux champs de la table attributaire de la couche sur laquelle l’action est créée) :
qgis.utils.iface.addVectorLayer('/yourpath/[% "filename" %].shp','[% "layername" %]',
'ogr')
Pour ajouter un raster (ici une image TIF), cela devient :
qgis.utils.iface.addRasterLayer('/yourpath/[% "filename" %].tif','[% "layername" %]
')
Onglet Jointures¶
 L’onglet Jointures permet de joindre une table attributaire chargée à une couche vecteur chargée. Après avoir cliqué sur le bouton
L’onglet Jointures permet de joindre une table attributaire chargée à une couche vecteur chargée. Après avoir cliqué sur le bouton  , la fenêtre Ajouter une jointure vectorielle apparaît. Vous devez définir une couche de jointure à connecter à la couche cible. Ensuite, vous devez définir un champ de jointure qui sera commun à la table à joindre et à la table attributaire de la couche cible. Vous pouvez enfin spécifier la liste des champs à joindre en cochant la case
, la fenêtre Ajouter une jointure vectorielle apparaît. Vous devez définir une couche de jointure à connecter à la couche cible. Ensuite, vous devez définir un champ de jointure qui sera commun à la table à joindre et à la table attributaire de la couche cible. Vous pouvez enfin spécifier la liste des champs à joindre en cochant la case  Choisir les champs à joindre. Il en résulte que toutes les informations de la table à joindre seront affichés en plus des champs de la table cible. Si vous avez spécifié une liste de champs à joindre, seuls ceux-ci apparaîtront dans la table attributaire de la couche cible.
Choisir les champs à joindre. Il en résulte que toutes les informations de la table à joindre seront affichés en plus des champs de la table cible. Si vous avez spécifié une liste de champs à joindre, seuls ceux-ci apparaîtront dans la table attributaire de la couche cible.
Actuellement, QGIS gère les jointures de tables non spatiales aux formats pris en charge par OGR (par exemple CSV, DBF, Excel), au format texte délimité et issues de PostgreSQL (voir figure_joins_1).
Figure Joins 1:
De plus, la fenêtre de jointure vous permet de :
Onglet Diagrammes¶
 L’onglet Diagrammes permet d’ajouter une couche de graphiques sur une couche vecteur (voir figure_diagrams_1).
L’onglet Diagrammes permet d’ajouter une couche de graphiques sur une couche vecteur (voir figure_diagrams_1).
Cet onglet permet de générer des diagrammes circulaires, textes et des histogrammes.
L’onglet est subdivisé en quatre sous-onglets : Apparence, Taille, Postion et Options.
Dans les cas de diagramme texte ou en camembert, les valeurs texte des différentes colonnes de données sont affichées les unes en-dessous des autres à l’intérieur d’un cercle ou dans une boîte avec des diviseurs. Dans l’onglet Taille, la taille du diagramme est basée sur une taille fixe ou sur la mise à l’échelle linéaire selon un attribut de classification. Le placement des diagrammes, qui se fait dans l’onglet Position, est en interaction avec l’étiquetage, donc des conflits de position entre les diagrammes et les étiquettes sont détectés et résolus. En outre, les positions de diagramme peuvent être fixées manuellement.
Figure Diagrams 1:
Nous allons vous montrer un exemple en superposant aux frontières de l’Alaska des données concernant la température issues d’une couche vecteur portant sur le climat. Toutes ces couches sont disponibles dans l’échantillon de données QGIS (voir section Échantillon de données).
Tout d’abord, cliquez sur le bouton
 Ajouter une couche vecteur, naviguez jusqu’au jeu de données exemples de QGIS et ajoutez les deux couches alaska.shp et climate.shp.
Ajouter une couche vecteur, naviguez jusqu’au jeu de données exemples de QGIS et ajoutez les deux couches alaska.shp et climate.shp.Double-cliquez sur la couche climate dans la légende pour ouvrir la fenêtre de Propriétés de la Couche.
Cliquez sur l’onglet Diagrammes, activez la case
 Afficher les diagrammes et choisissez ‘Diagramme texte dans la liste déroulante |selectstring|`Type de diagramme`.
Afficher les diagrammes et choisissez ‘Diagramme texte dans la liste déroulante |selectstring|`Type de diagramme`.Dans l’onglet Apparence, nous choisissons le bleu clair comme couleur de fond et définissons une taille fixe de 18 mm dans l’onglet Taille.
Dans l’onglet Position, l’emplacement défini est Autour du point.
Sur le diagramme, nous souhaiterions afficher les valeurs de trois colonnes T_F_JAN`, T_F_JUL et T_F_MEAN. D’abord, sélectionnez T_F_JAN de la colonne Attributs et cliquez sur le bouton
 puis T_F_JUL et enfin T_F_MEAN.
puis T_F_JUL et enfin T_F_MEAN.Cliquez maintenant sur [Appliquer] pour afficher les diagrammes sur la carte.
Vous pouvez adapter la taille du graphique dans l’onglet Taille. Décochez
 Taille Fixe et définissez la taille des diagrammes en fonction d’un attribut avec le bouton [Trouver la valeur maximale] et la liste déroulante Taille. Si les diagrammes apparaissent trop petits à l’écran, vous pouvez cocher la case
Taille Fixe et définissez la taille des diagrammes en fonction d’un attribut avec le bouton [Trouver la valeur maximale] et la liste déroulante Taille. Si les diagrammes apparaissent trop petits à l’écran, vous pouvez cocher la case  Augmenter la taille des petits diagrammes et définir la Taille minimale des diagrammes.
Augmenter la taille des petits diagrammes et définir la Taille minimale des diagrammes.Changez les couleurs des attributs en double-cliquant sur les rectangles colorées dans le champ Attributs utilisés. Figure_diagrams_2 donne un aperçu.
Cliquez enfin sur [OK].
Figure Diagrams 2:
N’oubliez pas que, dans l’onglet Position, en cochant la case  Source de définition de la position, vous pouvez utiliser des valeurs d’attributs pour choisir l’emplacement des diagrammes. Par ailleurs, dans l’onglet Apparence, vous pouvez définir la visibilité en fonction de l’échelle.
Source de définition de la position, vous pouvez utiliser des valeurs d’attributs pour choisir l’emplacement des diagrammes. Par ailleurs, dans l’onglet Apparence, vous pouvez définir la visibilité en fonction de l’échelle.
La taille et les attributs peuvent aussi être une expression. Utilisez le bouton ![]() pour ajouter une expression. Voir Expressions pour plus d’informations et des exemples.
pour ajouter une expression. Voir Expressions pour plus d’informations et des exemples.
Onglet Métadonnées¶
 Le menu Métadonnées comprend les sections Description, Attribution, URL Métadonnées, LegendURL et Propriétés.
Le menu Métadonnées comprend les sections Description, Attribution, URL Métadonnées, LegendURL et Propriétés.
Dans la section Propriétés, vous disposez des informations générales sur la couche, y compris celles spécifiques à son type, sa localisation, le nombre d’entités, le type d’entités et les possibilités d’édition. La table Emprise vous fournit les informations sur l’emprise de la couche et le Système de Référence Spatiale de la Couche qui est une information sur le SCR de la couche. Voici un moyen rapide d’obtenir des informations sur la couche.
En complément, vous pouvez ajouter ou éditer un titre ainsi qu’un résumé pour la couche dans la section Description. Il est aussi possible de définir ici une Liste de mots-clés. Ces listes de mots-clés peuvent être utilisées dans un catalogue de métadonnées. Si vous souhaitez utiliser un titre depuis un fichier XML de métadonnées, vous devez renseigner un lien dans le champ DataUrl. Utilisez Attribution pour récupérer les données d’attributs depuis un catalogue de métadonnées XML. Dans le champ URL Métadonnées, vous pouvez définir le chemin général d’accès au catalogue de métadonnées XML. Cette information sera stockée dans le fichier de projet QGIS pour les sessions suivantes et sera utilisée par QGIS server.
Figure Metadata 1: