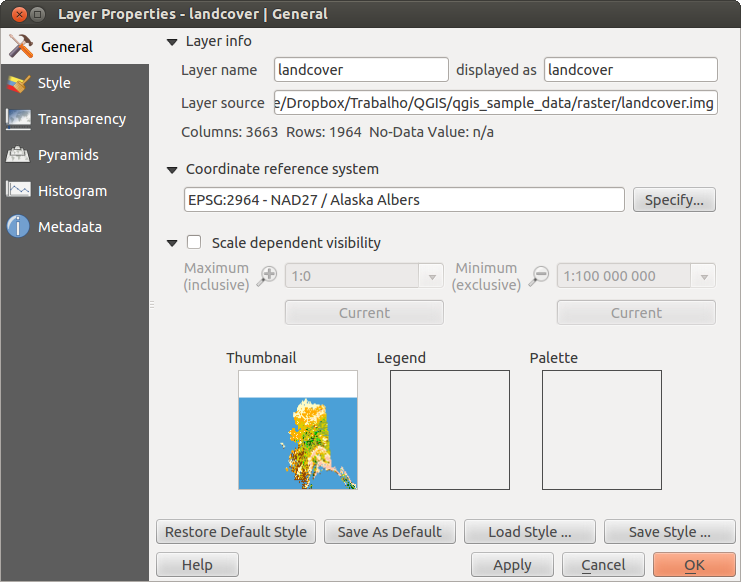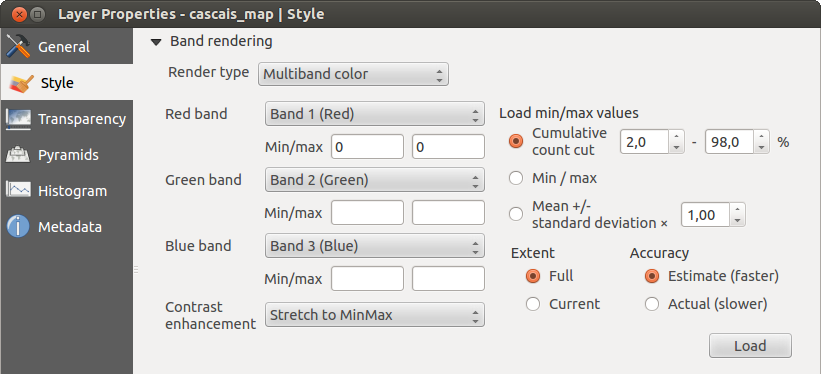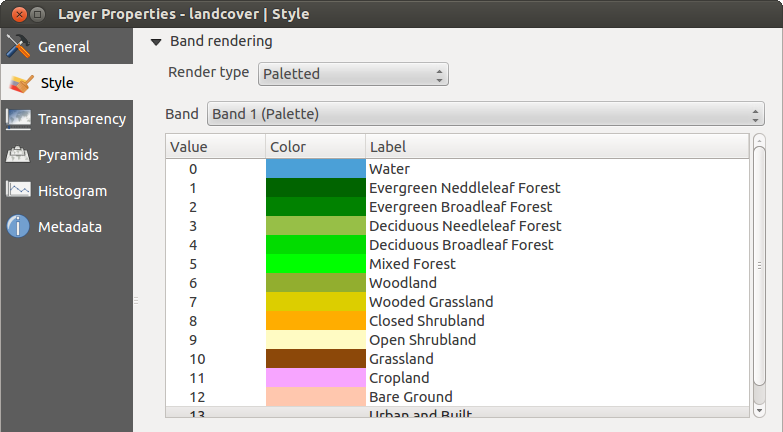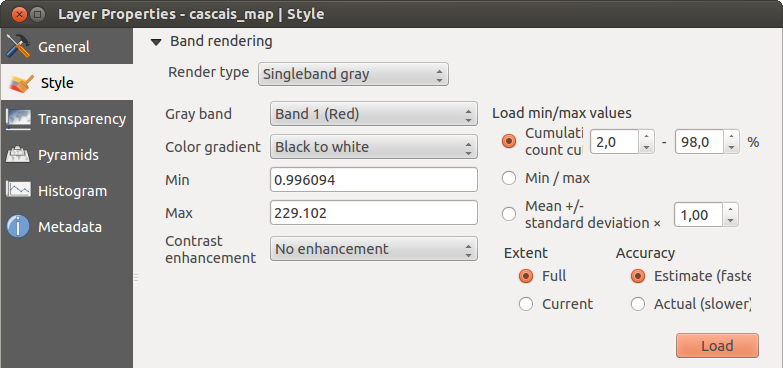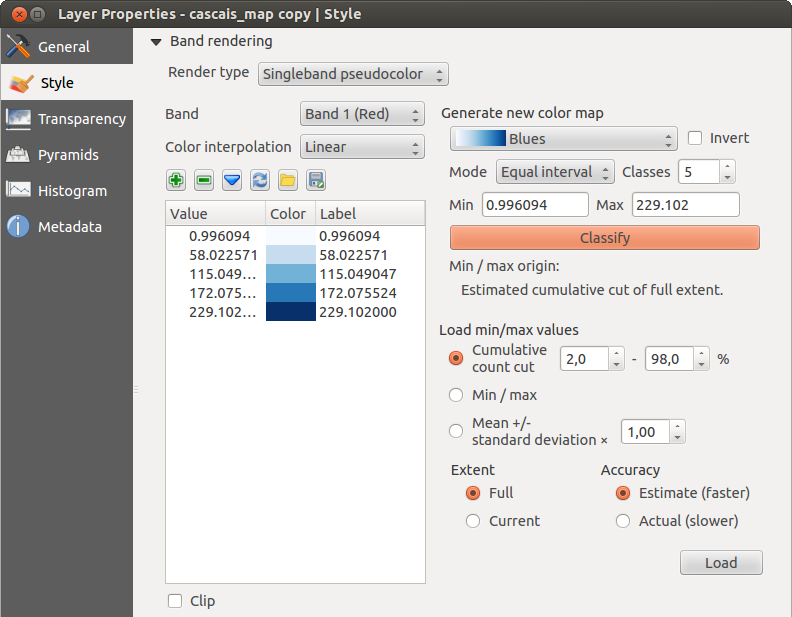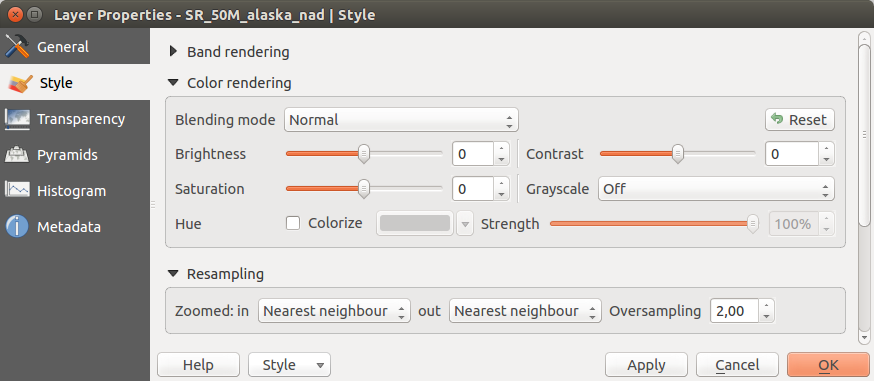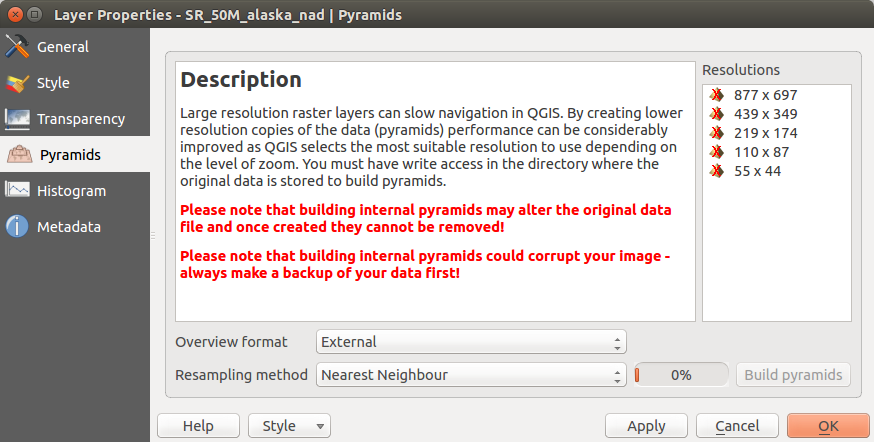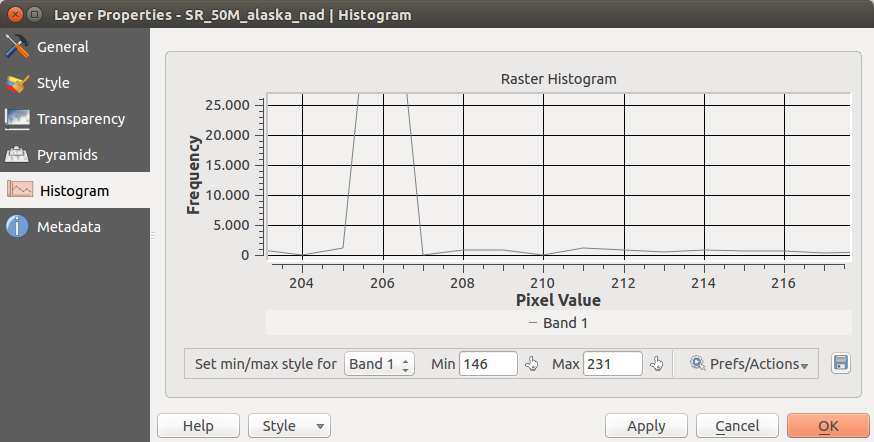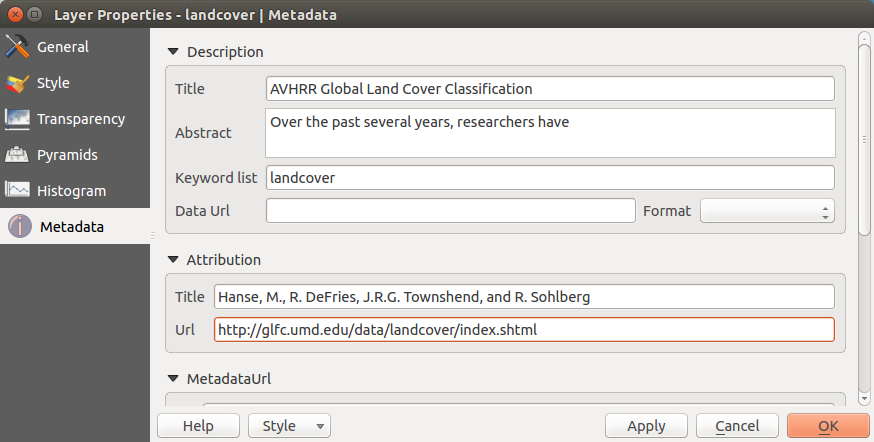Table Des Matières
- User guide/Manual
- Préambule
- Conventions
- Avant-propos
- Fonctionnalités
- Nouveautés de QGIS 2.8
- Premiers Pas
- Interface de QGIS
- Outils généraux
- Configuration de QGIS
- Utiliser les projections
- Explorateur QGIS
- Les données vectorielles
- Les données raster
- Les données OGC
- Les données GPS
- Intégration du SIG GRASS
- Outils de traitement QGIS
- Fournisseurs d’algorithmes
- Composeur d’Impression
- Extensions
- Aide et support
- Annexe
- Bibliographie
- User guide/Manual PDF’s
- PyQGIS cookbook
- Documentation Guidelines
- A gentle introduction in GIS
- Trainings manual
.
Fenêtre Propriétés de la couche raster¶
Pour voir et définir les propriétés d’une couche raster, double-cliquez sur le nom de la couche dans la légende de la carte ou faites un clic-droit son nom et choisissez Propriétés dans le menu qui apparaît. La fenêtre des Propriétés de la couche apparaîtra (voir figure_raster_1).
Il y a plusieurs onglets dans cette fenêtre :
Général
- Style
Transparence
Pyramides
Histogramme
Métadonnées
Figure Raster 1:
Onglet Général¶
Informations sur la couche¶
L’onglet Général affiche des informations basiques sur le raster sélectionné, dont la source de la couche, le nom affiché dans la légende (qui peut être modifié), le nombre de colonnes, lignes et les valeurs ‘no-data’.
Système de coordonnées de référence¶
Le système de coordonnées de référence (SCR) est également affiché ici au format PROJ.4. S’il est incorrect, il peut être modifié en cliquant sur le bouton [Spécifier].
Visibilité dépendante de l’échelle¶
La visibilité en fonction de l’échelle se définit également dans cet onglet. Vous devez activer la case à cocher et définir une échelle appropriée pour l’affichage de vos données sur la carte.
Tout en bas, sont affichés un aperçu de la couche, son symbole de légende et sa palette.
Onglet Style¶
Rendu des bandes raster¶
QGIS propose quatre Types de rendu. Le choix s’effectue en fonction du type de données.
Couleur à Bandes Multiples - Si le fichier raster est multibande et contient plusieurs bandes (par exemple, avec une image satellite)
Palette - Si le fichier ne contient qu’une seule bande indexée (par exemple, pour les cartes topographiques)
Bande Grise Unique - (Une seule bande de gris). Le rendu de l’image sera gris. QGIS choisit ce rendu si ce fichier n’est ni multibande, ni une palette indexée, ni une palette continue (utilisée par exemple pour les cartes avec des reliefs ombrés)
Pseudo-Couleur à Banque Unique - vous pouvez utiliser ce rendu pour les fichiers contenant une palette continue ou des cartes en couleur (par exemple pour une carte des altitudes)
Couleur à bandes multiples
Avec ce type de rendu, trois bandes de l’image seront utilisées, chacune correspondant à la composante rouge, verte ou bleue de l’image colorée finale. Vous pouvez choisir parmi différentes méthodes d’Amélioration du contraste : ‘Pas d’amélioration’, ‘Étirer jusqu’au MinMax’, ‘Étirer et couper jusqu’au MinMax’ ou ‘Couper jusqu’au MinMax’.
Figure Raster 2:
Ces options vous offrent de nombreuses possibilités de modifier l’apparence de votre couche raster. Premièrement vous devez connaître la plage de valeurs de votre image. Vous pouvez utiliser pour cela l’Emprise et cliquer sur [Charger]. Pour les valeurs de Min et de Max de vos bandes, QGIS vous laisse le choix entre une Précision  Estimée (plus rapide) ou
Estimée (plus rapide) ou  Réelle (plus lente).
Réelle (plus lente).
Maintenant vous pouvez échelonner les couleurs grâce à la partie Charger les valeurs min/max. Beaucoup d’images n’ont que très peu de valeurs très faibles ou très élevées. Ces extrêmes peuvent être ignorés en utilisant l’option  Bornes d’exclusion des valeurs extrêmes. Par défaut la plage proposée va de 2% à 98% des valeurs de données et peut être ajustée manuellement. Avec ce paramétrage, l’aspect gris de l’image peut disparaitre. Avec l’option
Bornes d’exclusion des valeurs extrêmes. Par défaut la plage proposée va de 2% à 98% des valeurs de données et peut être ajustée manuellement. Avec ce paramétrage, l’aspect gris de l’image peut disparaitre. Avec l’option  Min / max, QGIS crée une table de couleur à partir de toutes les données de l’image originale (par exemple, QGIS crée une table de couleur avec 256 valeurs, si vous avez des bandes codées sur 8 bits). Vous pouvez également calculer votre table de couleur en utilisant l’option Moyenne +/- écart-type x
Min / max, QGIS crée une table de couleur à partir de toutes les données de l’image originale (par exemple, QGIS crée une table de couleur avec 256 valeurs, si vous avez des bandes codées sur 8 bits). Vous pouvez également calculer votre table de couleur en utilisant l’option Moyenne +/- écart-type x  . Ainsi, seules les valeurs comprises dans cet intervalle (écart-type ou multiple de l’écart-type) seront considérées. Ceci est utile lorsqu’un ou deux pixels ont des valeurs anormalement élevées et ont un impact négatif sur le rendu du raster.
. Ainsi, seules les valeurs comprises dans cet intervalle (écart-type ou multiple de l’écart-type) seront considérées. Ceci est utile lorsqu’un ou deux pixels ont des valeurs anormalement élevées et ont un impact négatif sur le rendu du raster.
Tous les calculs peuvent également être réalisés pour l’emprise  Actuelle.
Actuelle.
Astuce
Visualiser une seule bande d’un raster multibande
Si vous désirez visualiser une seule bande d’une image multibande (par exemple la bande rouge), vous pouvez penser que vous pourriez définir les bandes Verte et Bleue à “Non définie”. Mais ce n’est pas la manière correcte. Pour afficher la bande Rouge, définissez le type d’image à Bande grise unique, puis sélectionnez la bande Rouge comme bande à utiliser pour le gris.
Palette
C’est l’option standard pour les fichiers à une seule bande qui incluent déjà une table de couleurs, où à chaque valeur de pixel a été assignée une couleur. Dans ce cas, la palette est utilisée automatiquement. Si vous désirez modifier l’assignement des couleurs pour certaines valeurs, double cliquez simplement sur la couleur et la boîte de dialogue de Sélection de couleur apparaîtra. Il est maintenant possible depuis QGIS 2.2 d’assigner un label aux valeurs de couleur. L’étiquette apparaîtra alors dans la légende de la couche raster.
Figure Raster 3:
Amélioration de contraste
Note
Lors de l’ajout d’une couche raster GRASS, l’option Amélioration de contraste sera automatiquement Étirer jusqu’au MinMax, quelles que soient les options générales de QGIS définies pour cette option.
Bande grise unique
Ce type de rendu vous permet de représenter une bande d’un raster par un Dégradé de couleur : ‘Noir vers blanc’ ou ‘Blanc vers noir’. Vous pouvez choisir un Min et un Max en choisissant d’abord une Emprise puis en cliquant sur [Charger]. QGIS peut utiliser les valeurs Min et Max  Estimée (plus rapide) ou utiliser les valeurs
Estimée (plus rapide) ou utiliser les valeurs  Réelle (plus lent).
Réelle (plus lent).
Figure Raster 4:
Grâce à la partie Charger les valeurs min/max, vous pouvez échelonner les couleurs. Les valeurs extrêmes peuvent être ignorées en utilisant l’option  Bornes d’exclusion des valeurs extrêmes. Par défaut la plage proposée va de 2% à 98% des valeurs de données et peut être ajustée manuellement. Avec ce paramétrage, l’aspect gris de l’image peut disparaitre. D’autres réglages peuvent être effectués via les boutons
Bornes d’exclusion des valeurs extrêmes. Par défaut la plage proposée va de 2% à 98% des valeurs de données et peut être ajustée manuellement. Avec ce paramétrage, l’aspect gris de l’image peut disparaitre. D’autres réglages peuvent être effectués via les boutons  Min / max and
Min / max and  Moyenne +/- écart-type x
Moyenne +/- écart-type x  . Le premier crée une table de couleur à partir de toutes les données de l’image originale alors que le deuxième crée une table de couleur qui ne considère que les valeurs comprises dans l’intervalle constitué par l’écart-type ou un multiple de l’écart-type. Ceci est utile lorsqu’un ou deux pixels ont des valeurs anormalement élevées et ont un impact négatif sur le rendu du raster.
. Le premier crée une table de couleur à partir de toutes les données de l’image originale alors que le deuxième crée une table de couleur qui ne considère que les valeurs comprises dans l’intervalle constitué par l’écart-type ou un multiple de l’écart-type. Ceci est utile lorsqu’un ou deux pixels ont des valeurs anormalement élevées et ont un impact négatif sur le rendu du raster.
Pseudo-couleur à bande unique
C’est une option de rendu pour les fichiers à bande unique, incluant une palette de couleurs continues. Vous pouvez aussi créer des palettes de couleurs pour les fichiers à bande unique
Figure Raster 5:
Trois manières de faire une interpolation de couleurs sont disponibles :
Discrète
Linéaire
Exacte
Sur la partie gauche, le bouton  Ajouter une valeur manuellement, permet d’ajouter une valeur individuelle à la table de couleurs. Le bouton
Ajouter une valeur manuellement, permet d’ajouter une valeur individuelle à la table de couleurs. Le bouton  Supprimer la valeur sélectionnée efface une valeur et
Supprimer la valeur sélectionnée efface une valeur et  Trier les éléments de la palette de couleurs permet de trier la table de couleurs en fonction des valeurs de pixels. En double-cliquant sur une valeur, vous pouvez l’éditer manuellement. Un double-clic sur une couleur ouvre la fenêtre Modifier la couleur où vous pouvez la modifier. De plus, vous pouvez ajouter une étiquette de légende pour chaque valeur (mais cette information n’apparaîtra pas lors de l’utilisation de l’outil d’identification). Vous pouvez également
Trier les éléments de la palette de couleurs permet de trier la table de couleurs en fonction des valeurs de pixels. En double-cliquant sur une valeur, vous pouvez l’éditer manuellement. Un double-clic sur une couleur ouvre la fenêtre Modifier la couleur où vous pouvez la modifier. De plus, vous pouvez ajouter une étiquette de légende pour chaque valeur (mais cette information n’apparaîtra pas lors de l’utilisation de l’outil d’identification). Vous pouvez également  Charger une palette de couleur depuis la bande, si une table de couleurs a été définie pour la bande. Enfin vous pouvez utiliser les boutons
Charger une palette de couleur depuis la bande, si une table de couleurs a été définie pour la bande. Enfin vous pouvez utiliser les boutons  Charger une palette de couleur depuis un fichier ou
Charger une palette de couleur depuis un fichier ou  Exporter une palette de couleur vers un fichier pour importer ou exporter une table de couleur depuis ou vers une autre session.
Exporter une palette de couleur vers un fichier pour importer ou exporter une table de couleur depuis ou vers une autre session.
Sur la partie droite, il est possible de Générer une nouvelle palette de couleur. Pour le ‘Mode’ de classification par  ‘Intervalles égaux’, vous n’avez qu’à choisir le nombre de Classes
‘Intervalles égaux’, vous n’avez qu’à choisir le nombre de Classes  et cliquez sur le bouton Classer. Vous pouvez inverser l’ordre des couleurs de la palette en cochant la case
et cliquez sur le bouton Classer. Vous pouvez inverser l’ordre des couleurs de la palette en cochant la case  Inverser. Dans le cas d’une classification par Mode
Inverser. Dans le cas d’une classification par Mode  ‘Continu’, QGIS crée automatiquement les classes en fonction des Min et Max. La partie située en dessous, Charger les valeurs min/max, permet d’ajuster ces valeurs. En effet, beaucoup d’images n’ont que très peu de valeurs très faibles ou très élevées. Ces extrêmes peuvent être ignorés en utilisant l’option
‘Continu’, QGIS crée automatiquement les classes en fonction des Min et Max. La partie située en dessous, Charger les valeurs min/max, permet d’ajuster ces valeurs. En effet, beaucoup d’images n’ont que très peu de valeurs très faibles ou très élevées. Ces extrêmes peuvent être ignorés en utilisant l’option  Bornes d’exclusion des valeurs extrêmes. Par défaut la plage proposée va de 2% à 98% des valeurs de données et peut être ajustée manuellement. Avec ce paramétrage, l’aspect gris de l’image peut disparaitre. Avec l’option
Bornes d’exclusion des valeurs extrêmes. Par défaut la plage proposée va de 2% à 98% des valeurs de données et peut être ajustée manuellement. Avec ce paramétrage, l’aspect gris de l’image peut disparaitre. Avec l’option  Min / max, QGIS crée une table de couleur à partir de toutes les données de l’image originale (par exemple, QGIS crée une table de couleur avec 256 valeurs, si vous avez des bandes codées sur 8 bits). Vous pouvez également calculer votre table de couleur en utilisant l’option Moyenne +/- écart-type x
Min / max, QGIS crée une table de couleur à partir de toutes les données de l’image originale (par exemple, QGIS crée une table de couleur avec 256 valeurs, si vous avez des bandes codées sur 8 bits). Vous pouvez également calculer votre table de couleur en utilisant l’option Moyenne +/- écart-type x  . Ainsi, seules les valeurs comprises dans cet intervalle (écart-type ou multiple de l’écart-type) seront considérées.
. Ainsi, seules les valeurs comprises dans cet intervalle (écart-type ou multiple de l’écart-type) seront considérées.
Rendu des couleurs¶
Pour chaque type de Rendu par bande, des options de Rendu de la couleur sont disponibles.
Vous pouvez réaliser des effets spéciaux sur le rendu de vos rasters en utilisant un des modes de fusion (voir Fenêtre Propriétés d’une couche vecteur).
D’autres paramètres permettent de modifier la Luminosité, la Saturation et le Contraste. Vous pouvez également utiliser un Dégradé de gris et le faire ‘Par clarté’, ‘Par luminosité’, ou ‘Par moyenne’. Pour une teinte de couleur, vous pouvez en modifier la ‘Force’
Ré-échantillonnage¶
Les options de Ré-échantillonnage déterminent l’apparence d’un raster quand vous zoomez ou dé-zoomez. Différents modes de ré-échantillonnage permettent d’optimiser l’apparence d’un raster. Ils calculent une nouvelle matrice de valeurs via une transformation géométrique.
Figure Raster 6:
En appliquant la méthode ‘Plus proche voisin’, le raster peut apparaître pixelisé lorsque l’on zoome dessus. Ce rendu peut être amélioré en choisissant les méthodes ‘Bilinéaire’ ou ‘Cubique’ qui adoucissent les angles. L’image est alors lissée. Ces méthodes sont adaptées par exemple aux rasters d’élévation.
Onglet Transparence¶
QGIS permet d’afficher chaque raster à des niveaux de transparence différents. Utilisez le curseur de transparence  pour indiquer dans quelle mesure les couches sous-jacentes (s’il y en a) pourront être visibles à travers cette couche raster. Cela est très utile, si vous désirez superposer plus d’une couche raster (par exemple une carte des reliefs ombrés superposée à une carte raster classifiée). Cela donnera un rendu proche d’un rendu en trois dimensions.
pour indiquer dans quelle mesure les couches sous-jacentes (s’il y en a) pourront être visibles à travers cette couche raster. Cela est très utile, si vous désirez superposer plus d’une couche raster (par exemple une carte des reliefs ombrés superposée à une carte raster classifiée). Cela donnera un rendu proche d’un rendu en trois dimensions.
De plus, vous pouvez entrer une valeur raster qui sera traitée comme NODATA dans Valeur nulle supplémentaire.
Un moyen encore plus flexible de personnaliser la transparence est d’utiliser la section Options de transparence personnalisée. La transparence de chaque pixel peut être définie dans cet onglet.
Par exemple, pour donner une transparence de 20% à l’eau sur notre raster d’exemple landcover.tif, les étapes suivantes sont nécessaires :
Chargez le raster landcover.tif.
Ouvrez la boîte de dialogue Propriétés de la couche en double-cliquant sur le nom du raster dans la légende ou avec un clic droit et en choisissant Propriétés dans le menu qui apparaît.
Sélectionnez l’onglet Transparence.
Dans la liste Bande de transparence, choisissez ‘Aucune’.
Cliquez sur le bouton
 Ajouter des valeurs manuellement. Une nouvelle ligne apparait dans la liste des pixels.
Ajouter des valeurs manuellement. Une nouvelle ligne apparait dans la liste des pixels.Entrez la valeur raster dans les colonnes ‘De’ et ‘Vers’ (mettez la valeur 0) puis ajustez la transparence à 20%.
Cliquez sur le bouton [Appliquer] et regardez la carte.
Vous pouvez répéter les étapes 5 et 6 pour personnaliser la transparence d’autres valeurs.
Comme vous pouvez le voir, il est assez facile de définir une transparence personnalisée, mais cela peut prendre un peu de temps. Par conséquent, vous pouvez utiliser le bouton  Exporter dans un fichier pour sauver vos paramètres de transparence dans un fichier. Le bouton
Exporter dans un fichier pour sauver vos paramètres de transparence dans un fichier. Le bouton  Importer depuis le fichier charge vos paramètres de transparence et les applique à la couche raster actuelle.
Importer depuis le fichier charge vos paramètres de transparence et les applique à la couche raster actuelle.
Onglet Pyramides¶
Les couches raster à haute résolution peuvent ralentir la navigation dans QGIS. En créant des copies des données de plus basses résolutions (des pyramides), les performances peuvent être considérablement améliorées puisque QGIS sélectionne la résolution la plus pertinente à utiliser en fonction du niveau de zoom.
Vous devez avoir accès en écriture dans le répertoire où les données originelles sont stockées pour construire les pyramides.
Plusieurs méthodes de ré-échantillonnage peuvent être utilisées pour calculer les pyramides :
Plus proche voisin
Moyenne
- Gauss
Cubique
- Mode
Aucune
Si vous choisissez ‘Interne (si possible)’ pour le Format de pyramide, QGIS tente de construire les pyramides au sein même du fichier image. Vous pouvez aussi choisir les modes ‘Externe’ ou ‘Externe (.aux)’.
Figure Raster 7:
Notez que construire des pyramides peut altérer le fichier original et, une fois créées, elles ne peuvent plus être supprimées. Si vous désirez préserver une version ‘sans pyramide’ de vos raster, réalisez une copie de sauvegarde avant de les construire.
Onglet Histogramme¶
L’onglet Histogramme vous permet de visualiser la distribution des bandes ou des couleurs dans votre raster. Il se génère automatiquement quand vous accédez à l’onglet Histogramme. Toutes les bandes seront représentées ensemble. Vous pouvez exporter une image de l’histogramme grâce au bouton  . Avec l’option Visibilité du bouton
. Avec l’option Visibilité du bouton  Préférences / Actions, vous pouvez choisir de ne représenter qu’une seule bande sur l’histogramme. Pour cela, choisissez l’option
Préférences / Actions, vous pouvez choisir de ne représenter qu’une seule bande sur l’histogramme. Pour cela, choisissez l’option  Afficher la bande sélectionnée. Les Options Min/max permettent de ‘Toujours afficher les marqueurs de min et max’, ‘Zoomer sur les min/max’ et ‘Mettre à jour le style des min/max’. Les options Actions permettent de ‘Réinitialiser’ ou de ‘Recalculer l’histogramme’ après avoir choisi les Options de Min/max.
Afficher la bande sélectionnée. Les Options Min/max permettent de ‘Toujours afficher les marqueurs de min et max’, ‘Zoomer sur les min/max’ et ‘Mettre à jour le style des min/max’. Les options Actions permettent de ‘Réinitialiser’ ou de ‘Recalculer l’histogramme’ après avoir choisi les Options de Min/max.
Figure Raster 8:
Onglet Métadonnées¶
L’onglet Métadonnées affiche de nombreuses informations sur la couche raster, dont les statistiques sur chaque bande de la couche raster. Les informations sont regroupées par section : Description, Attribution, URL Métadonnées et Propriétés. Les statistiques sont recueillies ‘à la demande’, de sorte qu’il est possible que les statistiques sur une couche n’aient pas encore été collectées.
Figure Raster 9: