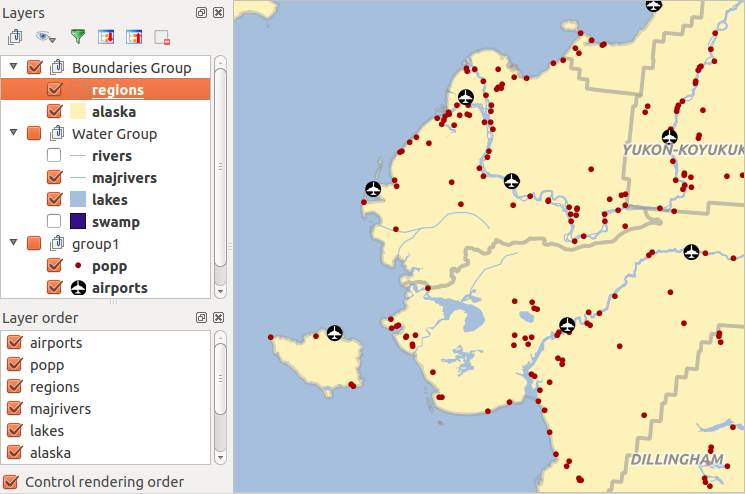.
QGIS GUI¶
When QGIS starts, you are presented with the GUI as shown in the figure (the numbers 1 through 5 in yellow circles are discussed below).
Figure QGIS GUI 1:
ノート
ウィンドウの装飾(タイトルバーとか)は利用している オペレーティングシステムやウィンドウマネージャによって見かけが異なります.
QGISのGUIは5つの領域に分割されています:
メニューバー
ツールバー
地図凡例
地図ビュー
ステータスバー
これら5つの QGIS コンポーネントのインターフェースについては以下のセクションで詳しく説明されています.そのほかにキーボードショートカットとコンテキストヘルプの2つのセクションがあります.
ツールバー¶
ツールバーではメニューのほとんどと同じ機能を提供している上に対話的に地図を操作する機能を提供しています.ツールバーのそれぞれのアイテムではポップアップヘルプが提供されています.マウスでアイテムの上を動かすとツールの簡単な説明が表示されます.
それぞれのメニューバーは必要に応じて移動できます.さらに.それぞれのメニューバーはツールバー上にマウスポインタを置き、右ボタンでコンテキストメニューを使ってオフにすることができます ( パネルとツールバー も参照して下さい).
ちなみに
ツールバーの復元
もしあなたの環境でツールバーが隠れてしまった場合メニューの Settings ‣ Toolbars ‣ を選択すると復帰させることができます. ツールバーがウィンドウの下に隠れ,その現象が QGIS で時々発生する場合はレジストリ \HKEY_CURRENT_USER\Software\QGIS\qgis\UI\state を削除して下さい. QGIS を再起動すると, そのキーはデフォルト値で上書きされます,デフォルト値ではツールバーは再び表示されるようになります.
地図凡例¶
The map legend area lists all the layers in the project. The checkbox in each legend entry can be used to show or hide the layer. The Legend toolbar in the map legend are list allow you to Add group, Manage Layer Visibility of all layers or manage preset layers combination, Filter Legend by Map Content, Expand All or Collapse All and Remove Layer or Group.
Figure Layer tools Bar:
The button  allows you to add Presets views in the legend. It means that you can choose to display some layer with specific categorization and add this view to the Presets list. To add a preset view just click on
allows you to add Presets views in the legend. It means that you can choose to display some layer with specific categorization and add this view to the Presets list. To add a preset view just click on  , choose Add Preset... from the drop down menu and give a name to the preset. After that you will see a list with all the presets that you can recall pressing on the
, choose Add Preset... from the drop down menu and give a name to the preset. After that you will see a list with all the presets that you can recall pressing on the  button.
button.
All the added presets are also present in the map composer in order to allow you to create a map layout based on your specific views (see メインプロパティ).
レイヤは選択してドラッグで上下に移動することによってZオーダリングを変えることができます.Zオーダリングとは,凡例のリストでの表示順が地図表示のレイヤ表示順になることです.
ノート
この動作は ‘レイヤ順序’ パネルによって上書きできます.
凡例ウィンドウ内のレイヤはグループを構成することができます.その方法は2つあります:
- Press the
 icon to add a new group. Type in a name for
the group and press Enter. Now click on an existing layer and
drag it onto the group.
icon to add a new group. Type in a name for
the group and press Enter. Now click on an existing layer and
drag it onto the group. 凡例ウィンドウでいくつかのレイヤを選択してマウス右ボタンをクリックして Group Selected を選択して下さい.選択されたレイヤで自動的に新しいグループが作られます.
あるレイヤをグループからはずしたい場合はレイヤ名をドラッグしてグループ外に持っていくかマウス右ボタンクリックして Make to toplevel item を選択して下さい.グループは他のグループからネストすることができます.
グループ用チェックボックスを使うとグループ内全レイヤの表示,非表示を1回のクリックで行えます.
マウス右ボタンで表示されるコンテキストメニューの内容は凡例で選択されているレイヤがラスタなのかベクタなのかによって異なります. GRASS ベクタレイヤの場合  Toggle editing は利用できません. GRASSベクタレイヤの編集についての情報は GRASSベクタレイヤのデジタイジングと編集 を参照して下さい.
Toggle editing は利用できません. GRASSベクタレイヤの編集についての情報は GRASSベクタレイヤのデジタイジングと編集 を参照して下さい.
ラスタレイヤ選択時のマウス右ボタンメニュー
レイヤの領域にズーム
全体図に表示
最適スケールにズームする (100%)
現在の領域を使って引き伸ばす
削除
複製
- Set Layer Scale Visibility
レイヤCRSを設定する
レイヤのCRS をプロジェクトに設定する
名前をつけて保存 ...
レイヤ定義ファイルとして保存する...
プロパティ
改名
スタイルコピー
さらに、レイヤの位置と選択に従って
アイテムをトップレベルに移動する
選択されたレイヤをグループにする
ベクタレイヤ選択時のマウス右ボタンメニュー
レイヤの領域にズーム
全体図に表示
削除
複製
- Set Layer Scale Visibility
レイヤCRSを設定する
レイヤのCRS をプロジェクトに設定する
属性テーブルのオープン
編集モード切替 ( GRASS レイヤでは利用できません)
名前をつけて保存 ...
レイヤ定義ファイルとして保存する...
フィルター
地物数表示
プロパティ
改名
スタイルコピー
さらに、レイヤの位置と選択に従って
アイテムをトップレベルに移動する
選択されたレイヤをグループにする
レイヤグループ用マウス右ボタンメニュー
グループにズームする
削除
グループCRSの設定
改名
グループ追加
It is possible to select more than one layer or group at the same time by holding down the Ctrl key while selecting the layers with the left mouse button. You can then move all selected layers to a new group at the same time.
You may also delete more than one layer or group at once by selecting several layers with the Ctrl key and pressing Ctrl+D afterwards. This way, all selected layers or groups will be removed from the layers list.
レイヤの標示順序から独立した凡例の操作¶
凡例の順序とは独立に描画順序を指定できるウィジェットがあります. この機能はメニュー Settings ‣ Panels ‣ Layer order で有効にすることができます. 地図上でのレイヤ描画順序をここで指定することができます. この指定でたとえば重要さの順にレイヤを描画することができます,しかしこのままでは依然として修正した結果の順にレイヤが表示されます ( figure_layer_order を参照して下さい). レイヤリストの下にある  Control rendering order をチェックするとデフォルトの動作と異なる動作をするでしょう.
Control rendering order をチェックするとデフォルトの動作と異なる動作をするでしょう.
Figure Layer Order:
地図ビュー¶
これは QGIS の “ビジネスエンド” です - 地図はこの領域に表示されます! 地図はこのウィンドウに表示されあなたが選択してロードしたベクタとラスタレイヤに依存しています (以下のセクションにどのようにレイヤをロードするかの詳しい情報があります). マップビューでは地図のパンや (地図の表示領域を別の場所に移動すること) ズームインとズームアウトができます. 地図ではその他にも上記のツールバーの解説で述べられているような多彩な操作ができます. マップビューと凡例はお互い密接に関係しています - 凡例の領域で変更を行うと地図の表示に変更が加わります.
ちなみに
マウスホィールを使って地図をズームします
マウスホィールを使って地図のズームインとズームアウトを行うことができます. マウスカーソルを地図エリアの中に置きホィールを前方(あなたの側から)ロールするとズームインを行えます,そして手前に(あなたの側に)ロールするとズームアウトします. マウスカーソルの位置がズームの中心になります. マウスホィールのズーム動作については Settings ‣ Options メニューの Map tools タブでカスタマイズができます.
ちなみに
矢印キーとスペースバーを使った地図パンニング
矢印キーを使ってパンを行うことができます. マウスカーソルを地図エリアにおきクリックした後右矢印キーを押すと東にパンします,左矢印キーを押すと西にパンします,上矢印キーを押すと北にパンします.下矢印キーを押すと南にパンします.またスペースバーかマウスホィールを使ってパンを行うことができます.この場合スペースバーを押しながらマウスを動かすかマウスホィールをクリックして下さい.
ステータスバー¶
ステータスバーにはマウスポインターがマップビュー内を移動した時の位置の地図座標 (たとえばメートルか度数) が表示されます.座標表示の左側は小さいボタンになって いてマウスの位置座標の表示かマップビューの拡大、縮小した場合の現在の四隅の座標 表示を行うかの切り替えを行います.
座標ディスプレイの隣に縮尺ディスプレイがあります. ここにはマップビューの縮尺が表示されます. ズームインまたはズームアウトを行うと QGIS はカレントスケールを表示します. また事前定義された1:500から1:1000000の間のスケールセレクタがそこに実装されています.
ステータスバーの中にあるプログレスバーには各レイヤをマップビューに描画する処理の進行状況が表示されます. ラスタレイヤで統計処理をするような場合プログレスバーは非常に長い処理の進行状態を 表示することになります.
もし新しいプラグインのリリースやプラグインのアップデートが行われた場合ステータスバーの左端にメッセージが表示されます. ステータスバーの右側にはマップビューでのレイヤレンダリングを一時的にとめる小さなチェックボックスがあります (以下の レンダリング セクションを参照して下さい). ![]() アイコンは緊急に現在の地図レンダリングプロセスを停止します.
アイコンは緊急に現在の地図レンダリングプロセスを停止します.
レンダ機能の右側に現在のプロジェクトCRSのEPSGコードとプロジェクションアイコンが表示されています.これをクリックすると現在のプロジェクトの投影プロパティを開くことができます.
ちなみに
マップキャンバスにおける正しい縮尺を計算する
When you start QGIS, the default units are degrees, and this means that QGIS will interpret any
coordinate in your layer as specified in degrees. To get correct scale values, you can
either change this setting to meters manually in the General tab
under Settings ‣ Project Properties, or you can select a
project CRS clicking on the
![]() CRS status icon in the lower right-hand
corner of the status bar. In the last case, the units are set to what the
project projection specifies (e.g., ‘+units=m’).
CRS status icon in the lower right-hand
corner of the status bar. In the last case, the units are set to what the
project projection specifies (e.g., ‘+units=m’).
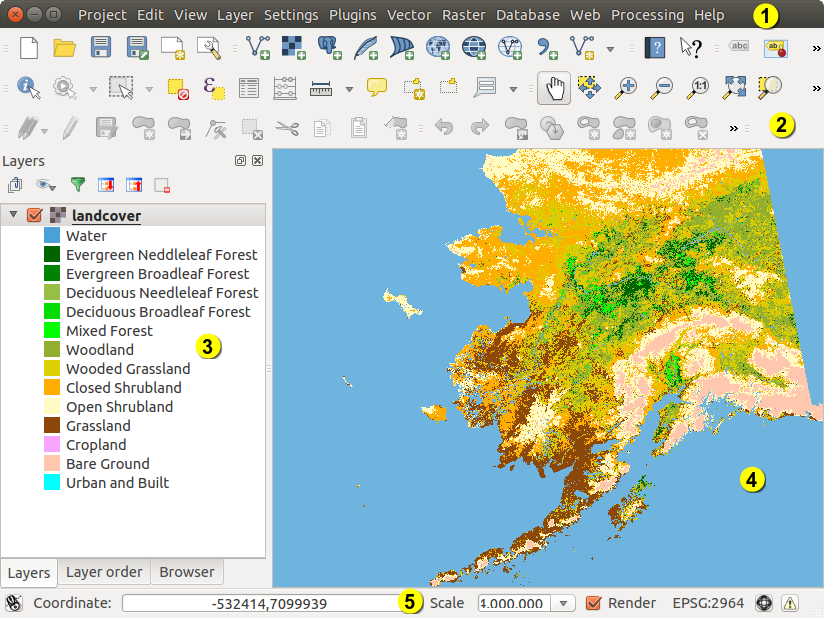








 QGISを終了する
QGISを終了する