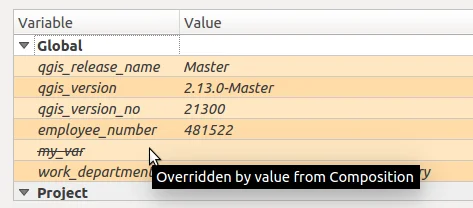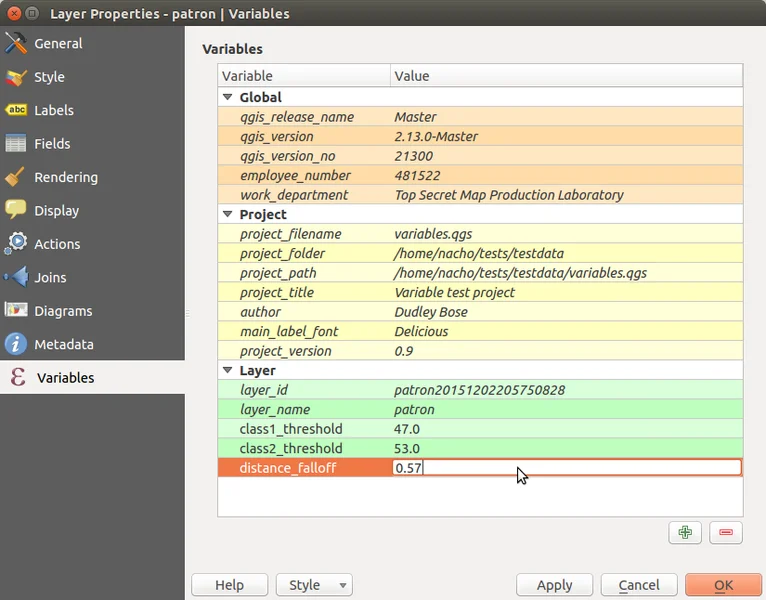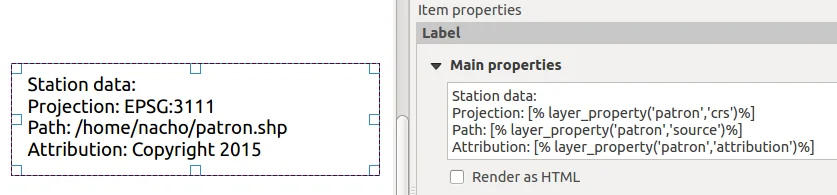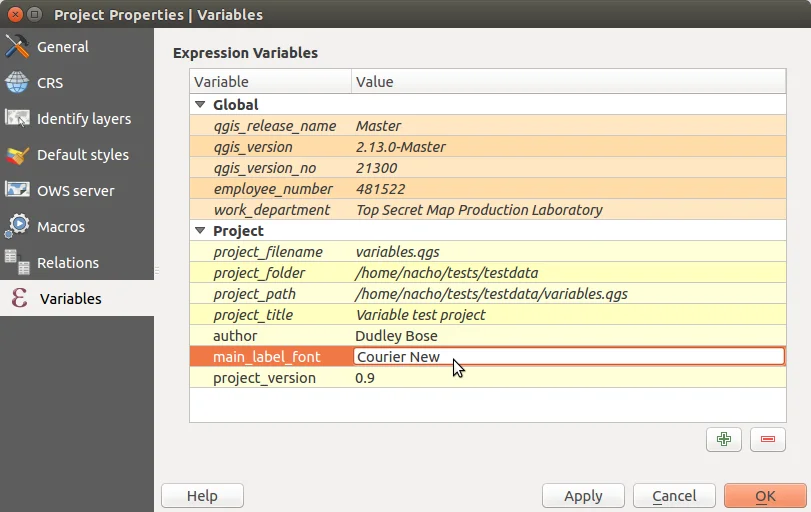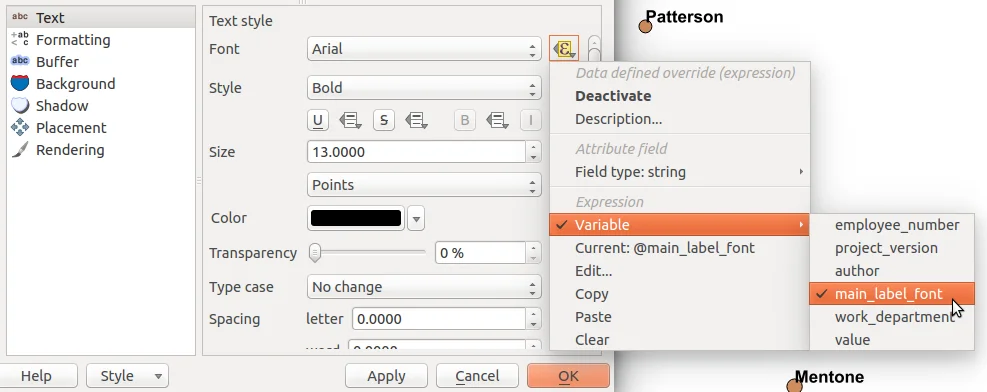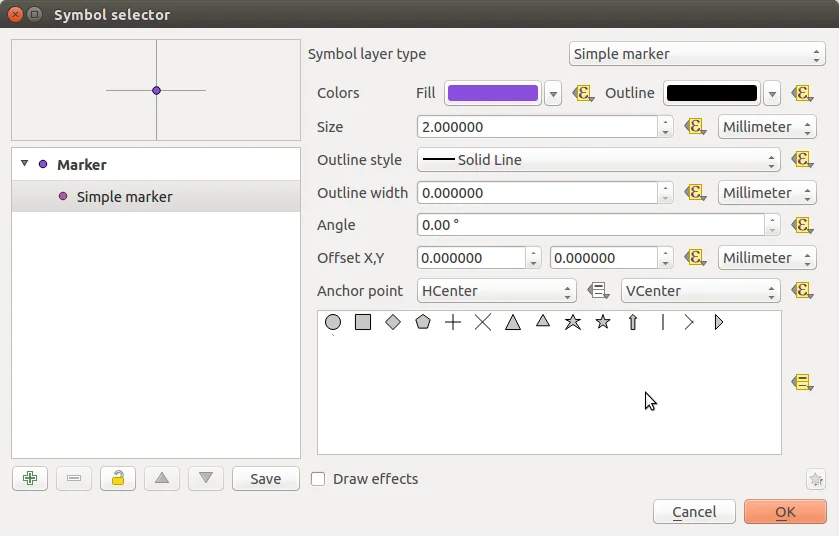Tag: osgeo
How to effectively get things changed in QGIS – a follow up
Last week I posted regarding some thoughts I’ve had recently concerning what I perceive as a general confusion about how QGIS is developed and how users can successfully get things to change in the project. The post certainly started a lot of conversation! However, based on feedback received I realise some parts of the posts were being misinterpreted and some clarification is needed. So here we go…
1. Please keep filing bug reports/feature requests
I don’t think I was very clear about this – but my original post wasn’t meant to be a discouragement from filing bug reports or feature requests. The truth is that there is a LOT of value in these reports, and if you don’t file a report then the QGIS team will never be aware of the bug or your feature idea. Here’s some reasons why you SHOULD file a report:
- QGIS developers are a conscientious mob, and generally take responsibility for any regressions they’ve caused by changes they’ve made. In other words, there’s very much an attitude of “I-broke-it, I’ll-fix-it” in the project. So, if a new feature is buggy or has broken something else then filing bugs ASAP is the best way to make the developer aware of these issues. In my experience they’ll usually be addressed rapidly.
- As mentioned in the original post – there’s always a pre-release bug fix sprint, so filing a bug (especially if it’s a critical one) may mean that it’s addressed during this sprint.
- Filing feature requests can gain traction if your idea is innovative, novel, or interesting enough to grab a developer’s attention!
Speaking for myself, I regularly check new incoming tickets (at least once a day), and I know I’m not the only one. So filing a report WILL bring your issue to developer’s attention. Which leads to…
2. Frustration is understandable!
I can honestly understand why people get frustrated and resort to an aggressive “why hasn’t this been fixed yet?!” style reply. I believe that these complaints are caused because people have the misunderstanding that filing a bug report is the ONLY thing they can do to get an issue fixed. If filing a report IS the only avenue you have to get something fixed/implemented, then it’s totally understandable to be annoyed when your ticket gets no results. This is a failing on behalf of the project though – we need to be clearly communicating that filing a report is the LEAST you can do. It’s a good first step, but on its own it’s just the beginning and needs to be followed up by one of the methods I described in the initial post.
3. It applies to more than just code
When I wrote the original piece I focused on just the code aspect of the QGIS project. That’s only because I’m a developer and it’s the area I know best. But it applies equally across the whole project, including documentation, translations, infrastructure, websites, packaging QGIS releases, etc. In fact, some of these non-code areas are the best entry points into the project as they don’t require a development background, and eg the documentation and translation teams have done a great job making it easy to submit contributions. Find something missing in the QGIS documentation? Add it yourself! Missing a translation of the website which prevents QGIS adoption within your community? Why not sponsor a translator to tackle this task?!
4. It applies to more than just QGIS!
Again, I wrote the original piece focusing on QGIS because that’s the project I’m most familiar with. You could just as easily substitute GDAL, GEOS, OpenLayers, PostGIS, Geoserver, R, D3, etc… in and it would be equally valid!
Hopefully that helps clarify some of the points raised by the earlier article. Let’s keep the discussion flowing – I’d love to hear if you have any other suggestions or questions raised by this topic.
How to effectively get things changed in QGIS
I’ve been heavily involved in the open source QGIS mapping project for a number of years now. During this time I’ve kept a close watch on the various mailing lists, issue trackers, stackexchange, tweets and other various means users have to provide feedback to the project. Recently, I’ve started to come to the conclusion that there’s a lot of fundamental confusion about how the project works and how users can get changes made to the project. Read on for these insights, but keep in mind that these are just my thoughts and not reflective of the whole community’s views!..
Firstly – QGIS is a community driven project. Unlike some open source projects (and unlike the proprietary GIS offerings) there is no corporate backer or singular organisation directing the project. This means two things:
- The bad news: No-one will do your work for you. QGIS has been created through a mix of user-led contributions (ie, users who have a need to change something and dive in and do it themselves) and through commercially supported contributions (either organisations who offer commercial QGIS support pushing fixes because their customers are directly affected or because they’ve been contracted by someone to implement a particular change). There HAS been a number of volunteer contributions from developers who are just donating their time (for various reasons), but these contributions are very much the minority.
- The good news: YOU have the power to shape the project! (And whenever I say “you” – I’m referring directly to the person reading this, or the company you work for. Just pretend it’s in 24 point bold red blinking text.) Because QGIS is community driven (and not subject to the whims of any one particular enterprise) every user has the ability to implement changes and fixes in the program.
So how exactly can users get changes implemented in QGIS? Well, let’s take a look at all the possible different ways that changes get made and how effective each one is:
- YOU can make the changes yourself. This implies that you have the c++/Python skills required to make the changes, are able to find your way around the source code, and push through the initial hurdles of setting up a build environment and navigating git. This can be a significant time investment, but the ultimate result is that you can make whatever changes you want, and so long as your pull request is accepted you’ll get your changes directly into QGIS. You’ll find the QGIS team is very open to new contributors and will readily lend a hand if you need assistance navigating the source or for advise on the best way to make these changes. Just ask!
- YOU (or your employer) can pay (or “sponsor”) someone to make the changes on your behalf. Reinvesting some of those savings you’re making through using an open source program back into the program itself is a great idea, and everyone benefits. There’s numerous organisations who specialise in QGIS development (eg… my own consultancy, North Road). You can liaise with these organisations to get them to make the changes on your behalf. This is probably the most effective way of getting changes implemented. These organisations all have a history with QGIS development and this experience generally translates to much faster development then if you code it yourself. It’s also somewhat of a shortcut – if you hire a core QGIS developer to make your changes, then you can be confident that they are familiar with the coding style, policies, and long-term goals of the project and accordingly can get the changes accepted rapidly. The obvious down side of paying for changes is that, well, it costs money. Understandably, not everyone has the resources available to do this.
- Following on from option 2 – if you can’t directly sponsor changes yourself, you could help indirectly raise funds to pay for the changes. This is a great way to get changes implemented, because everyone has the power to do this. You could seek out similar organisations/users who have the same need and pool your resources, get involved with the local QGIS user group and raise funds together, organise a crowd-funding campaign, etc.
- Ask a developer to make the changes for you. This is not terribly effective – you’re basically asking someone to work for free, and take time away from their family/job/hobbies/social life to do work for you. That said, it does sometimes happen, and here’s a few reasons I can think of why:
- You’ve build up enough “karma” within the project through other contributions. If someone has been heavily involved in the non-development side of the project (eg translations, documentation, helping users out on mailing lists/stackexchange, organising hackfests or user groups, etc) then developers are much more likely to want to help them out in turn.
- You’ve got a fantastic idea which has just never occurred to anyone before. By bringing it to the attention of a developer you might trigger the “wow, I could really benefit from that too!” impulse which is hard-wired into some of us!
- It’s a particularly interesting or challenging problem, and sometimes developers just like to extend themselves.
- (For bugs only) File a bug report, and hope it gets picked up in one of the pre-release bug fixing sprints. This is basically the same as option 2 – expect that in this case someone else (the QGIS steering committee) is paying for the development time. There’s no way of guaranteeing that your bug will get fixed during this time though, so it’s not a particularly reliable approach if the fix is critical for you.
Finally, there’s two more very ineffective approaches:
- File a bug report/feature request, and wait. This isn’t very effective, because what you’re doing is basically the same as 1-4 above, but just waiting for someone else to either do the work or sponsor the changes. This might happen in a week, or might take 10 years.
- Complain about something and hope for the best. This is… not very effective. No-one is particularly motivated to help out someone who is being a jerk.
That’s it. Those are the ONLY ways changes get made in QGIS. There’s no other magical short-cuts you can take. Some of these approaches are much more effective than others, and some require skills or resources which may not be available. If you want to see something change in QGIS, you need to take a look at these options and decide for yourself which best meets your needs. But please, just don’t choose option 7!
Update: a follow up to this article was published
Exploring variables in QGIS pt 3: layer level variables
In part 3 of my exploration of variables in QGIS 2.12, I’m going to dig into how variables are scoped in QGIS and what layer level variables are available (you can read parts 1 and 2 for a general introduction to variables).
Some background
Before we get to the good stuff, a bit of background in how variables work behind-the-scenes is important. Whenever an expression is evaluated in QGIS the context of the expression is considered. The context is built up from a set of scopes, which are all stacked on top of each other in order from least-specific to most-specific. It’s easier to explain with an example. Let’s take an expression used to set the source of a picture in a map composer. When this expression is evaluated, the context will consist of:
- The global scope, consisting of variables set in the QGIS options dialog, and other installation-wide properties
- The project scope, which includes variables set in the Project Properties dialog and the auto-generated project variables like @project_path, @project_title (you can read more about this in part 2)
- A composer scope, with any variables set for the current composer, plus variables for @layout_pagewidth, @layout_pageheight, @layout_numpages, etc.
- A composer item scope for the picture, with item-specific variables including @item_id
The more specific scopes will override any existing clashing variables from less specific scopes. So a global @my_var variable will be overridden by an @my_var variable set for the composer:
Another example. Let’s consider now an expression set for a data-defined label size. When this expression is evaluated the context will depend on where the map is being rendered. If it’s in the main map canvas then the context will be:
- The global scope
- The project scope
- A map settings scope, with variables relating to how the map is being rendered. Eg @map_rotation, @map_scale, etc
- A layer scope. More on this later, but the layer scope includes layer-level variables plus preset variables for @layer_name and @layer_id
If instead the map is being rendered inside a map item in a map composer, the context will be:
- The global scope
- The project scope
- The composer scope
- An atlas scope, if atlas is enabled. This contains variables like @atlas_pagename, @atlas_feature, @atlas_totalfeatures.
- A composer item scope for the map item
- A map settings scope (with scale and rotation determined by the map item’s settings)
- The layer scope
Using layer level variables
Ok, enough with the details. The reason I’ve explained all this is to help explain when layer level variables come into play. Basically, they’ll be available whenever an expression is evaluated inside of a particular layer. This includes data defined symbology and labeling, field calculator, and diagrams. You can’t use a layer-level variable inside a composer label, because there’s no layer scope used when evaluating this. Make sense? Great! To set a layer level variable, you use the Variables section in the Layer Properties dialog:
Any layer level variables you set will be saved inside your current project, i.e. layer variables are per-layer and per-project. You can also see in the above screenshot that as well as the layer level variables QGIS also lists the existing variables from the Project and Global scopes. This helps show exactly what variables are accessible by the layer and whether they’ve been overridden by any scopes. You can also see that there’s two automatic variables, @layer_id and @layer_name, which contain the unique layer ID and user-set layer name too.
Potential use cases for layer-level variables
In the screenshot above I’ve set two variables, @class1_threshold and @class2_threshold. I’m going to use these to sync up some manual class breaks between rule based symbology and rule based labeling. Here’s how I’ve set up the rule-based symbols for the layer:
In a similar way, I’ve also created matching rule-based labeling (another new feature in QGIS 2.12):
Here’s what my map looks like now, with label and symbol colors matched:

*Map for illustrative purposes only… not for cartographic/visual design excellence!
If I’d hard-coded the manual class breaks, it would be a pain to keep the labeling and symbology in sync. I’d have to make sure that the breaks are updated everywhere I’ve used them in both the symbology and labeling settings. Aside from being boring, tedious work, this would also prevent immediate before/after comparisons. Using variables instead means that I can update the break value in a single place (the variables panel) and have all my labeling and symbols immediately reflect this change when I hit apply!
Another recent use case I had was teaming layer-level variables along with Time Manager. I wanted my points to falloff in both transparency and size with age, and this involved data defined symbol settings scattered all throughout my layer symbology. By storing the decay fall-off rate in a variable, I could again tweak this falloff by changing the value in a single place and immediately see the result. It also helps with readability of the data defined expressions. Instead of trying to decipher a random, hard-coded value, it’s instead immediately obvious that this value relates to a decay fall-off rate. Much nicer!
I’m sure there’s going to be hundreds of novel uses of layer-level variables which I never planned for when adding this feature. I’d love to hear about them though – leave a comment if you’d like to share your ideas!
One last thing – the new “layer_property” function
This isn’t strictly related to variables, but another new feature which was introduced in QGIS 2.12 was a new “layer_property” expression function. This function allows you to retrieve any one of a bunch of properties relating to a specific map layer, including the layer CRS, metadata, source path, etc.
This function can be used anywhere in QGIS. For instance, it allows you to insert dynamic metadata about layers into a print composer layout. In the screenshot below I’ve used expressions like layer_property(‘patron’,’crs’) and layer_property(‘patron’,’source’) to insert the CRS and source path of the “patron” layer into the label. If either the CRS or the file path ever changes, this label will be automatically updated to reflect the new values.
So there you go – layer level variables and the layer_property function – here in QGIS 2.12 and making your workflow in QGIS easier. In the final part of this series, we’ll explore the magical @value variable. Trust me, I’ve saved the best for last!
Exploring variables in QGIS pt 2: project management
Following on from part 1 in which I introduced how variables can be used in map composers, I’d like to now explore how using variables can make it easier to manage your QGIS projects. As a quick refresher, variables are a new feature in QGIS 2.12 which allow you to create preset values for use anywhere you can use an expression in QGIS.
Let’s imagine a typical map project. You load up QGIS, throw a bunch of layers on your map, and then get stuck into styling and labelling them ‘just right’. Over time the project gets more and more complex, with a stack of layers all styled using different rendering and labelling rules. You keep tweaking settings until you’re almost happy with the result, but eventually realise that you made the wrong choice of font for the labelling and now need to go through all your layers and labelling rules and update each in turn to the new typeface. Ouch.
Variables to the rescue! As you may recall from part 1, you can reuse variables anywhere in QGIS where you can enter an expression. This includes using them for data defined overrides in symbology and labelling. So, lets imagine that way back at the beginning of our project we created a project level variable called @main_label_font:
Now, we can re-use that variable in a data defined override for the label font setting. In fact, QGIS makes this even easier for you by showing a “variables” sub-menu allowing easy access to all the currently defined variables accessible to the layer:
When we hit Apply all our labels will be updated to use the font face defined by the @main_label_font variable, so in this case ‘Courier New’:
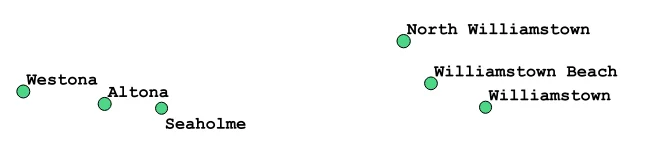
In a similar way we can bind all the other layer’s label fonts to the same variable, so @main_label_font will be reused by all the layers in the project. Then, when we later realise that Courier New was a horrible choice for labelling the map, it’s just a matter of opening up the Project Properties dialog and updating the value of the @main_label_font variable:
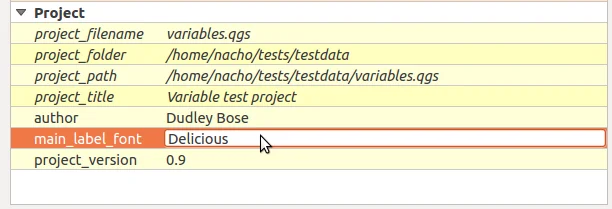
And now when we hit Apply the font for all our labelled layers will be updated all at once:
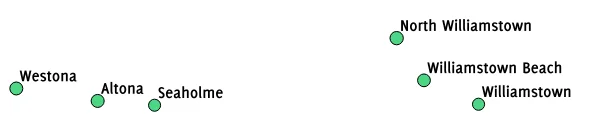
It’s not only a huge time saver, it also makes changes like this easier because you can try out different font faces by updating the variable and hitting apply and seeing the effect that the changes have all at once. Updating multiple layers manually tends to have the consequence that you forget what the map looked like before you started making the change, making direct comparisons harder.
Of course, you could have multiple variables for other fonts used by your project too, eg @secondary_label_font and @highlighted_feature_font. Plus, this approach isn’t limited to just setting the label font. You could utilise project level variables for consolidating font sizes, symbol line thickness, marker rotation, in fact, ANYTHING that has one of those handy little data defined override buttons next to it:
One last thing before I wrap up part 2 of this series. The same underlying changes which introduced variables to QGIS also allows us to begin introducing a whole stack of new, useful functions to the expression engine. One of these which also helps with project management is the new project_color function. Just like how we can use project level variables throughout a project, project_color lets you reuse a color throughout your project. First, you need to create a named colour in the Default Styles group under the Project Properties dialog:
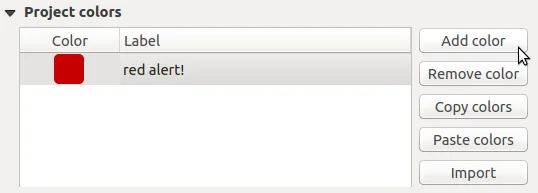
Define a colour in the project’s colour scheme…
Then, you can set a data defined override for a symbol or label colour to the expression “project_color(‘red alert!’)“:
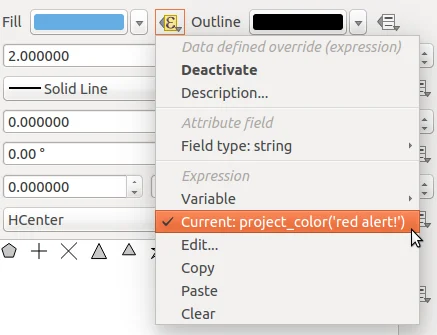
When you go back and change the corresponding colour in the Project Properties dialog, every symbol bound to this colour will also be updated!
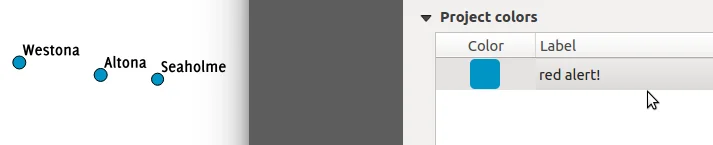
So, there you have it. With a little bit of forward planning and by taking advantage of the power of expression variables in QGIS 2.12 you can help make your mapping projects much easier to manage and update!
That’s all for now, but we’re still only just getting started with variables. Part 3, coming soon!.. (Update: Part 3 is available now)
Exploring variables in QGIS 2.12, part 1
It’s been quite some time since I last had a chance to blog and a lot has happened since then. Not least of which is that QGIS 2.12 has now been released with a ton of new features that I’ve neglected to write about! To try and get things moving along here again I’m planning on writing a short series exploring how variables work in QGIS 2.12 and the exciting possibilities they unlock. First, let’s look into how variables can be used with QGIS map composer…
So, let’s get started! A new concept introduced in QGIS 2.12 is the ability to set custom variables for use in QGIS’ expression engine. The easiest way to do this is through the “Project Properties” dialog, under the “Variables” section:
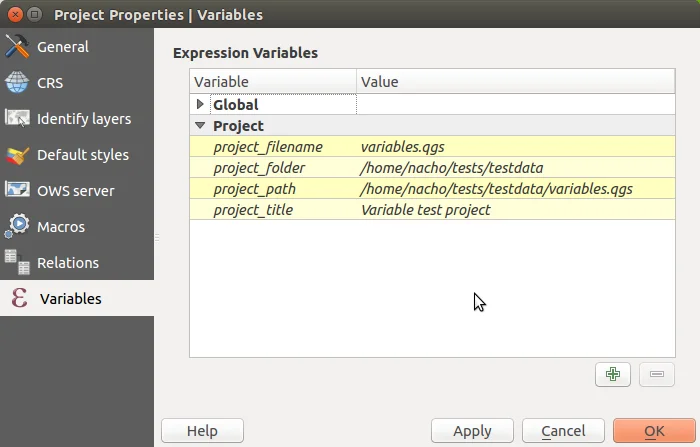
Default project variables
You’ll see in the screenshot above that a blank project includes a number of read-only preset variables, such as @project_path and @project_title. (All variables in QGIS are prefixed with an @ character to differentiate them from fields or functions). You can add your own variables to this list by clicking the + button, as shown below:
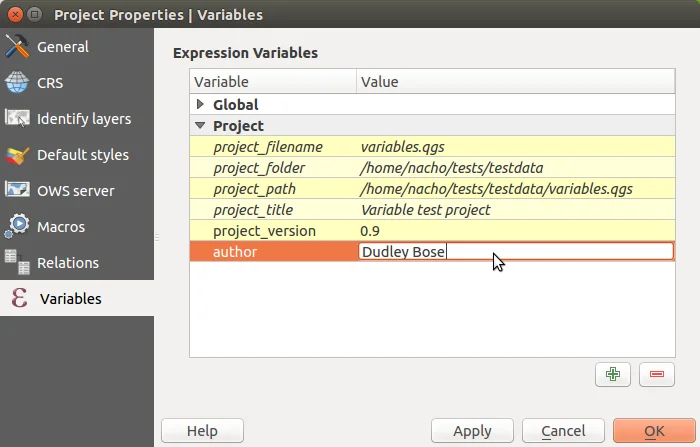
Adding new variables to a project
Here I’ve added some new variables, @project_version and @author. Now, any of these variables can be used anywhere that you can use expressions in QGIS, including the field calculator, data defined symbology, labelling, map composer text, etc. So, you could make a map composer template with a label that includes the @author, @project_version and @project_path variables:
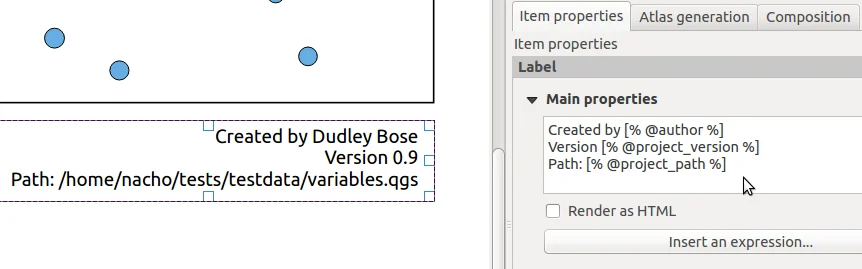
Variables in a composer label
Sure, you *could* also manually enter all these details directly into the label for the same result. But what happens when you have multiple composers in your project, and need to update the version number in all of them? Or you move your project to a new folder and need to make sure the path is updated accordingly? Manually updating multiple composers is a pain – make QGIS do the work for you and instead use variables! This would especially be helpful if you’re saving map composer templates for use across multiple projects or users. Using variables will ensure that the template is automatically updated with the right details for the current project.
Another neat thing about QGIS variables is that they can be inherited and overridden, just like CSS rules. Opening the options dialog will also show a Variables group for setting “Global” variables. These variables are always available for your QGIS installation, regardless of what project you’re working on at the time. If your workplace tends to reorganise a lot and constantly shuffle your department around, you could add a global variable for @work_department, so that changing the global variable value in one place will automatically filter through to any existing and future projects you have.
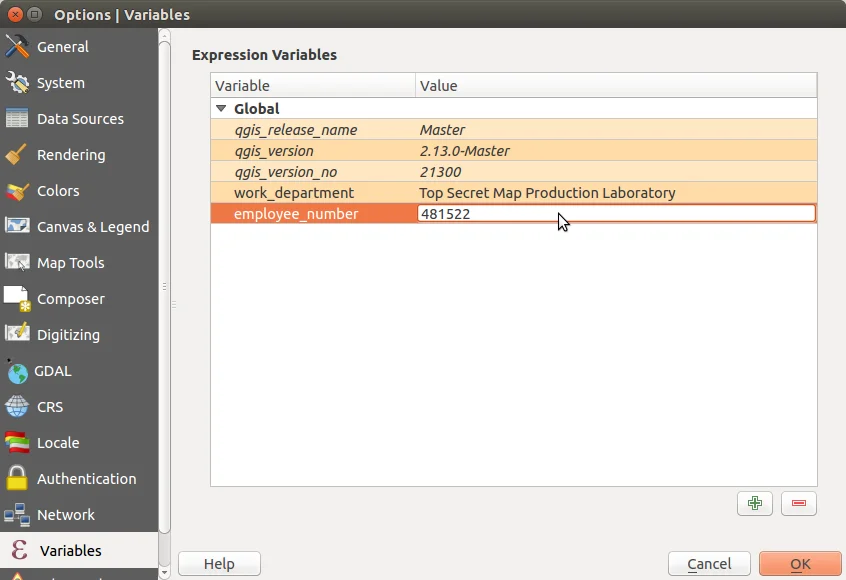
Global variables
And like I mentioned earlier, these variables are inherited through various “contexts” within QGIS. If I reopen the Project Properties dialog, you’ll see that a project has access to all the global variables plus the variables set within that specific project. In addition, by adding a variable with the same name to the Project variables the value of the Global variable will be overridden:
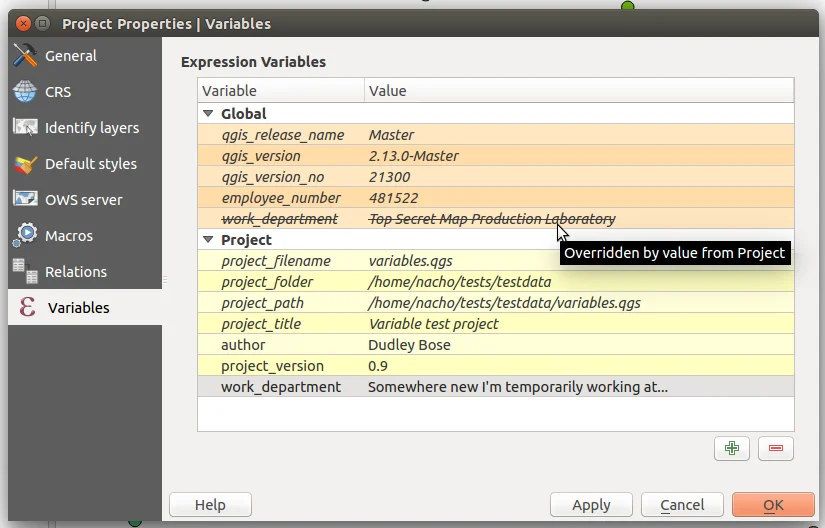
Overridden variables
There’s also a variable editor within each individual composer’s properties tab, so variables can also be set and overridden on a composer-by-composer basis within a project. It’s a really flexible and powerful approach which both simplifies workflows and also opens up lots of new possibilities.
Stay tuned for more on this topic – this topic has only just scratched the surface of how expression variables have changed QGIS! (You can also read part 2 and part 3)